 |
АвтоАвтоматизацияАрхитектураАстрономияАудитБиологияБухгалтерияВоенное делоГенетикаГеографияГеологияГосударствоДомДругоеЖурналистика и СМИИзобретательствоИностранные языкиИнформатикаИскусствоИсторияКомпьютерыКулинарияКультураЛексикологияЛитератураЛогикаМаркетингМатематикаМашиностроениеМедицинаМенеджментМеталлы и СваркаМеханикаМузыкаНаселениеОбразованиеОхрана безопасности жизниОхрана ТрудаПедагогикаПолитикаПравоПриборостроениеПрограммированиеПроизводствоПромышленностьПсихологияРадиоРегилияСвязьСоциологияСпортСтандартизацияСтроительствоТехнологииТорговляТуризмФизикаФизиологияФилософияФинансыХимияХозяйствоЦеннообразованиеЧерчениеЭкологияЭконометрикаЭкономикаЭлектроникаЮриспунденкция
Структура проекта в среде Visual Studio
Microsoft Visual Studio.NET - это интегрированная среда разработки (IDE -Integrated Development Envirionment) для создания, документирования, запуска и отладки программ, написанных на языках.NET.
Visual Studio является многооконной, настраиваемой, обладает большим набором возможностей.

Рисунок 1.1 – главное меню Visual Studio
Главное окно Visual Studio.NET, подобно другим приложениям Windows, содержит строку меню, включающую в себя следующие категории:
· Файл - открытие, создание, добавление, закрывание, печать и проч.
· Правка - стандартные команды правки: копирование, вставка, вырезание и
проч.
· Вид - команды для скрытия и отображения всех окон и панелей инструментов.
· Проект - команды для работы с проектом: добавление элементов, форм,
ссылок и проч.
· Построение - команды компиляции программы.
· Отладка -команды для отладки программы.
· Сервис - команды дополнительных инструментов и настройки Visual Studio.NET.
· Окно - управление расположением окон.
· Справка - вызов справочной документации.
Под строкой меню расположена панель инструментов, содержащая вложенные панели кнопок, запускающих те или иные команды из определенной группы или управляющих средой разработки Visual Studio.
Поместить группу кнопок на панель инструментов можно при помощи пункта меню Вид / Панели инструментов.
Для создания нового проекта нужно выбрать в меню Файл команду Создать/Проект. Появится новое диалоговое окно создания проекта.

Рисунок 1.2. – Диалоговое окно создания проекта
При создании нового проекта в поле Имя необходимо указать имя нового проекта, а в поле Расположение - имя каталога, в котором следует сохранить файлы этого проекта. При этом в данном каталоге автоматически будет создан другой каталог, имя которого совпадает с именем проекта. По умолчанию проекты сохраняются в каталоге С:\Documents and Settings\Мои документы\Visual Studio\Projects.
Visual Studio.Net для языков C++, C# и Visual Basic предлагает довольно много разных видов проектов. Среди них есть пустой проект, в котором изначально не содержится никакой функциональности; есть также проект, ориентированный на создание Web-служб.
В левой части диалогового окна можно выбрать тип проекта. Список типов проектов зависит от того, какие языки были выбраны при установке Visual Studio. В правой части окна можно выбрать один из предложенных шаблонов для данного типа проектов.
Хотя при создании нового проекта в среде Visual Studio.NET предлагается довольно большой список типов проектов, но на самом деле есть всего три основные разновидности приложений – Windows-приложение, Консольное приложение и Библиотека классов. Все остальное - это их различные вариации за счет использования тех или иных шаблонов или мастеров, обеспечивающих автоматическое выполнение каких-то начальных действий.
После выбора типа проекта и нажатия кнопки OK откроется основное окно визуальной среды Visual Studio (например, рис.1.3)
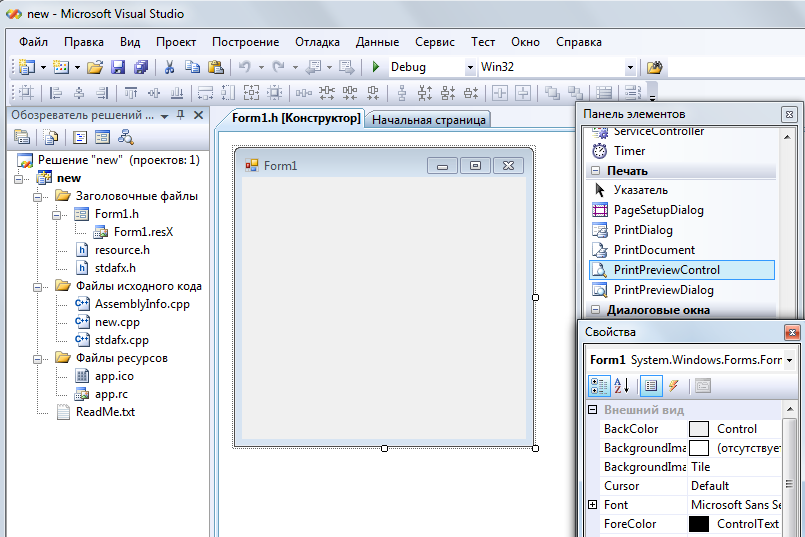
Рисунок 1.3 – Окно визуальной среды
Существует три основные части визуальной среды при разработке проекта. В центре находится главное окно для создания визуальных форм и написания кода. Слева размещается окно Обозревателя решений, а справа окно инспектора свойств. Окно Обозревателя решенийпозволяет увидеть, из каких проектов состоит решение и какие файлы входят в состав этих проектов. Окно свойств (Properties) содержит список атрибутов объекта, выделенного в данный момент. В левой части среды разработки может присутствовать панель элементов управления. Эту панель можно открыть выбором пункта меню Вид/Панель элементов или нажатием Ctrl-Alt-X.
Окно Обозревателя решенийсодержит древовидное представление элементов проекта, которые можно открывать по отдельности для модификации или выполнения задач по управлению (рис.1.4). В дереве отображаются логические отношения решения и проектов, а также элементов решения. Решение - это набор проектов, из которых состоит приложение. Компонентами проектов могут быть модули, а также другие файлы, которые
требуются для создания приложения. Если нужно отредактировать компонент проекта, следует дважды щелкнуть по его имени в окне Обозревателя решений.

Рисунок 1.4. – Окно обозревателя решений
Пункты контекстное меню окна обозревателя решений (вызывающегося нажатием правой кнопкой мыши) позволяют изменять содержимое проекта, а также добавлять новые компоненты. Помимо обычных программных модулей, можно с помощью команды Добавить/Создать элемент… создать в проекте самые разные компоненты (см. рис.1.5.) или командой Добавить/Существующий элемент… подключать к проекту уже существующий компонент, указав путь к этому компоненту.

Рисунок 1.5. – Шаблоны компонент проекта
В проекте Visual C++ взаимозависимости между отдельными частями описаны в текстовом файле проекта с расширением .vcproj. А специальный текстовый файл решения с расширением .sln содержит список всех проектов данного решения. Чтобы начать работу с существующим проектом, достаточно открыть в Visual Studio соответствующий sln-файл.
Visual C++ также создает промежуточные файлы нескольких типов:
.rc,.resX -поддержка просмотра ресурсов.
.res - откомпилированный файл ресурсов.
.ncb - поддержка просмотра классов. Этот файл создается и затем обновляется при каждом запуске программы. Он имеет самый большой объем среди всех файлов проекта.
.pdb - файл,используемый компоновщиком для записи отладочной информации о пользовательской программе с целью ускорения редактирования связей в режиме отладки.
.sln - файл решения.
.suo - поддержка параметров и конфигурации решения.
.vcproj - файл проекта.
.ico - файл содержит изображение иконки, которое на форме расположено в верхнем левом углу.
Файл AssemblyInfo содержит информацию о приложении.
1.3. Создание консольного приложения в Visual Studio
Visual Studio представляет собой интегрированную среду программирования, т.е. объединяет текстовый редактор, компилятор, отладчик и еще ряд дополнительных программ.
Для создания консольного приложение выберем в окне создания проекта тип проекта Win32 и шаблон: Консольное приложение Win32. После ввода имени проекта нажмем кнопку ОК.
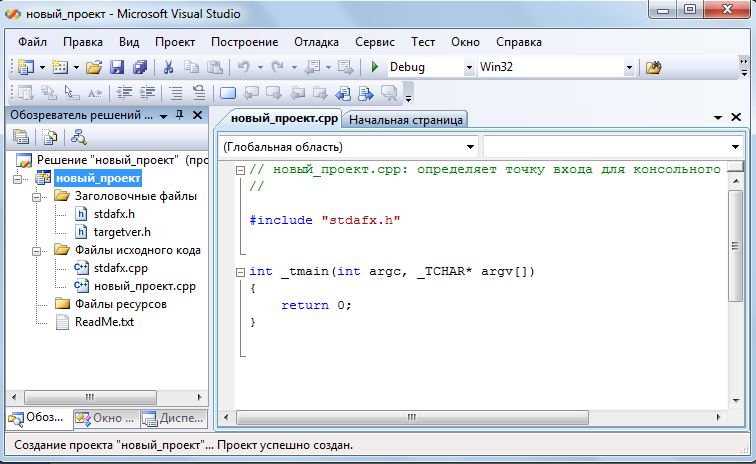
Рисунок 1.6. – Новый проект
После этого откроется основное окно разработки проекта (рис 1.6на.). Точкой входа проекта является функция _tmain(…). Разработаем программу вычисления таблицы значений функции Y вида:
 ,
,
при изменение аргумента X на интервале от -2 до +2 с шагом 0,5. Параметр функции A должен вводиться с клавиатуры.
В окно редактирования введем следующий текст программы:
#include "stdafx.h"
#include "iostream"
#include <iomanip>
#include "math.h"
using namespace std;
int _tmain(int argc, _TCHAR* argv[])
{ setlocale(0,"Rus");
float x, y, a;
cout<<"Введите параметр а: ";
cin>> a;
cout<<"Таблица значений функции Y\n";
for (x=-2; x<=2; x+=0.5)
{
y= sin(a+x)/x;
cout<<"x=" << fixed << x <<"\ty=" << y <<"\n";
}
return 0;
}
Для компиляции выберите в меню Построение команду Построить решение.
В окне вывода появятся сообщения компиляции. Если Вы получили сообщение компилятора об ошибках, двойной щелчок мышью по строке-сообщении об ошибке переведет курсор в окне текстового редактора на соответствующую строку кода.
После исправления всех ошибок и повторной компиляции система выдаст сообщение об успешной компиляции и компоновке (рис.1.7)

Рисунок 1.7 – Окно вывода результатов компиляции
В главном меню выберем пункт Отладка -à Запустить без отладки. После этого на экране монитора появится консольное окно, и в нем будет выведены результаты работы программы (рис. 1.8).

Рис 1.8. – Консольное окно
Когда результаты получены, их необходимо проанализировать. Например, мы видим, что данное решение показывает, что в точке х=0 мы получили непонятное нам значение функции, равное -1.#IND00. Конечно, посмотрев на нашу функцию, мы легко можем догадаться, что в точке х=0 происходит деление на ноль. Поэтому мы должны изменить программу, например, следующим образом:
int _tmain(int argc, _TCHAR* argv[])
{ setlocale(0,"Rus");
float x, y, a;
cout<<"Введите параметр а: ";
cin>> a;
cout<<"Таблица значений функции Y \n";
for (x=-2; x<=2; x+=0.5)
{
if(x!=0)
{y= sin(a+x)/x;
cout<<"x=" << fixed << x <<"\ty=" << y <<"\n";}
else
cout<<"x=0.0 Функция не существует!\n";
}
return 0;
}
В этом случае ошибка выполнения будет устранена. Но не все ошибки так легко понять и устранить. Поэтому Visual Studio содержит в средства отладки программ.
Поиск по сайту: