 |
АвтоАвтоматизацияАрхитектураАстрономияАудитБиологияБухгалтерияВоенное делоГенетикаГеографияГеологияГосударствоДомДругоеЖурналистика и СМИИзобретательствоИностранные языкиИнформатикаИскусствоИсторияКомпьютерыКулинарияКультураЛексикологияЛитератураЛогикаМаркетингМатематикаМашиностроениеМедицинаМенеджментМеталлы и СваркаМеханикаМузыкаНаселениеОбразованиеОхрана безопасности жизниОхрана ТрудаПедагогикаПолитикаПравоПриборостроениеПрограммированиеПроизводствоПромышленностьПсихологияРадиоРегилияСвязьСоциологияСпортСтандартизацияСтроительствоТехнологииТорговляТуризмФизикаФизиологияФилософияФинансыХимияХозяйствоЦеннообразованиеЧерчениеЭкологияЭконометрикаЭкономикаЭлектроникаЮриспунденкция
Введення та редагування тексту
Введення тексту. Текст вводять в основному з клавіатури. Текст розташовується в спеціально відведеній області екрану – робочій області. Місце на екрані, на якому з’являється наступний символ, відслідковується спеціальним знаком – курсором (вертикальна лінія). У лінійці стану завжди знаходиться інформація про розташування курсору. Для витирання одного або декількох символів використовують клавіші DELETE або BACKSPACE. При натисканні клавіші DELETE витирається символ у позиції курсору, а при натисканні клавіші BACKSPACE витирається символ ліворуч від курсору. Коли вся відведена для тексту область на екрані заповнюється, система підготовки текстів автоматично зсуває текст. При цьому верхній рядок тексту щезає, а знизу з’являється порожній рядок для подальшого введення тексту. Цей процес називається прокруткою або скроллінгом. Щоб переглянути решту документа, можна використати клавіші Page Up (вгору) і Page Down (вниз). Для перегляду документу можна використати також смуги прокрутки. Клацання по клавіші  призводить до зсування тексту в робочій області на один рядок вниз, по
призводить до зсування тексту в робочій області на один рядок вниз, по  – до зсування тексту на один рядок вверх, по
– до зсування тексту на один рядок вверх, по  – до зсування тексту на одну сторінку вниз, по
– до зсування тексту на одну сторінку вниз, по  – на одну сторінку вверх. Щоб швидко завантажити в робочу область іншу частину великого документу, потрібно навести курсор мишки на бігунець, натиснути ліву клавішу і, не відпускаючи її, перетягнути бігунець. При цьому з’являтиметься поле коментаря з номером сторінки.
– на одну сторінку вверх. Щоб швидко завантажити в робочу область іншу частину великого документу, потрібно навести курсор мишки на бігунець, натиснути ліву клавішу і, не відпускаючи її, перетягнути бігунець. При цьому з’являтиметься поле коментаря з номером сторінки.
Позначення тексту. Під фрагментом документу розуміють область тексту, вказану (позначену) користувачем. Щоб позначити довільний фрагмент тексту за допомогою клавіатури, потрібно навести курсор на початок фрагменту, і при натисненій клавіші SHIFT, з допомогою клавіш керування курсора, перемістити його у кінець фрагменту тексту. Щоб позначити довільний фрагмент тексту за допомогою мишки, потрібно навести вказівник мишки на початок фрагменту і при натисненій лівій клавіші мишки, перемістити його у кінець фрагменту тексту.
Позначення непослідовних фрагментів тексту. Позначаємо перший фрагмент тексту і при натисненій клавіші Сtrl вибираємо наступні фрагменти тексту.
Щоб позначити фрагменти непослідовного тексту з допомогою клавіатури, позначаємо перший фрагмент з допомогою комбінації клавіш Shift + клавіші керування курсором. Потім натискаємо комбінацію клавіш Shift+F8. Це переведе Writer у режим Додати. Слово Додати з’явиться у рядку стану. Тепер можна позначати наступні фрагменти тексту. Для виходу з цього режиму потрібно натиснути клавішу Esc.
Позначення вертикального фрагменту. Можна позначати вертикальний фрагмент тексту відокремлений пропусками або знаками табуляції. Для цього переходимо у режим позначення блоку, виконуючи команди Редагування → Режим вибору → Блочна область або клацати мишкою декілька раз у рядку стану на СТАНД до тих пір поки не з’явиться БЛК. Після цього позначаємо вертикальний фрагмент тексту з допомогою мишки.
Копіювання та переміщення фрагменту тексту. Операції копіювання та переміщення фрагментів текстів або графіки використовують спеціальну область пам’яті, яку називають буфером обміну. Позначений фрагмент спочатку копіюють, виконуючи команду Редагувати → Копіювати або правою клавішею мишки клацають на позначеному фрагменті і вибирають команду Копіювати, або клацають на клавіші Копіювати на палітрі інструментів. Фрагмент копіюється в буфер обміну. Потім його вставляють із буфера в потрібне місце документу, виконуючи команду Редагувати → Вставити або правою клавішею мишки клацаємо в потрібному місці документу і вибираємо команду Вставити, або клацаємо на клавіші Вставити на палітрі інструментів. Переміщення фрагменту документу відбувається аналогічно, тільки замість команди Копіювати використовується команда Вирізати. Таким чином можна переміщувати або копіювати фрагменти тексту чи графіки як в межах одного документу, так і з одного документу в інший.
Використання спеціальної вставки. Для використання спеціальної вставки виконуємо команду Редагувати → Вставити як, з’являється вікно виду:
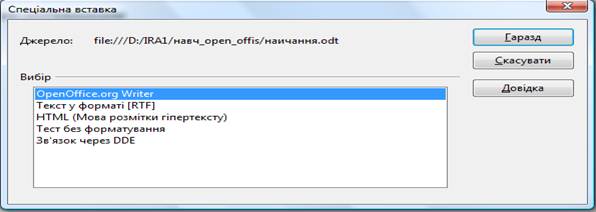
Зв’язок через DDE означає динамічний обмін даними між документами. У першому документі позначаємо фрагмент тексту, у другому документі виконуємо команди Редагувати → Вставити як і вибираємо опцію Зв’язок через DDE. Це можназробити, наприклад, у звіті для використання можливості внесення змін у першому документі і автоматично відбуваються зміни у другому документі.
Швидке переміщення абзаців. Потрібно розташувати курсор у довільному місці абзацу і при натисненій комбінації клавiш Сtrl+Alt з допомогою стрілок на клавіатурі переміщати абзац у потрібне місце.
Команди UNDO і REDO. Щоб відмінити останню операцію редагування, потрібно виконати команду Редагувати → Вернути або клацнути мишкою на клавіші Вернути на палітрі інструментів. Щоб повторно виконати операцію, відмінену командою Вернути, слід клацнути на клавіші Повторити на палітрі інструментів або виконати команду Редагувати → Повторити.
Перемикання між режимами вставки та заміщення. Для перемикання між цими двома режимами потрібно натиснути на клавіатурі клавішу Insert (Ins ). У режимі Вставки довільний текст після курсору відсувається і дає місце тексту що вводимо. У режимі Заміни текст після курсору замінюється текстом що вводимо. Ці два режими висвітлюються у рядку стану. Можна мишкою клацнути у рядку стану щоб перейти від одного стану до іншого.
Пошук і заміна фрагменту тексту. Для пошуку та заміни фрагменту тексту потрібно виконати команди Редагувати → Знайти і замінити. З’явиться вікно виду:

У поле Знайти потрібно ввести текст, який потрібно знайти або замінити. Якщо текст потрібно знайти, то після цього клацаємо мишкою на клавіші Знайти або Знайти все. Усі знайдені фрагменти текстубудуть позначені. Якщо фрагмент тексту потрібно замінити, то у рядок Замінити на потрібно ввести фрагмент тексту на який потрібно замінити і клацнути на клавіші Замінити, Замінити все. Якщо активізувати опцію Враховувати регістр, то будуть враховуватися регістри. Якщо активна опція Зберігається ціле слово, то ведеться пошук лише слова зуб. У іншому випадку будуть знайдені подібні слова, наприклад, зазубрити. Для більш детального пошуку можна використати клавішу Більше параметрів. Відкривається вікно виду:

Можна шукати лише певний формат. Для цього потрібно витерти усі символи у рядку Знайти та натиснути команду Формат, де вказати параметри формату. Після цього натиснути клавішу Знайти. Щоб відмовитися від формату, потрібно вибрати команду Без формату.
Для пошуку і заміни стилів активізовуємо опцію Включаючи стилі. Поля Знайти та Замінити містять списки стилів. Вибираємо стиль, який хочемо замінити у рядку Знайти. У рядку Замінити на стиль на який хочемо замінити.
Вставка спеціальних символів. Спеціальні символи – це символи, що не містяться на клавіатурі. Для вставляння таких символів виконуємо команди Вставити → Спеціальні символи. З’являється вікно, у якому вибираємо потрібний символ і натискуємо Гаразд.
Нерозривний пропуск. Щоб два слова у кінці рядка не відокремлювалися потрібно натиснути Ctrl+Shift+пропуск.
Нерозривний дефіс. Якщо не потрібно щоб дефіс з’являвся у кінці рядка потрібно натиснути Shift+Ctrl+знак мінус.
Форматування абзацу. У ведений текст можна від форматувати так, щоб документ мав більш презентабельний вигляд. Writer має можливість змінювати шрифти, їх колір, накреслення символів, створювати спеціальні ефекти. Крім того можна вставляти y текст спеціальні символи, створювати спеціальні стилі для оформлення документу. Для форматування призначені клавіші спеціальної палітри інструментів. Додаткові можливості запропоновані в меню Формат.
Форматування символів. Форматування символів означає встановлення для позначеного фрагменту таких параметрів, як шрифт, розмір шрифту, стиль шрифту тощо. Форматування символів можна здійснювати з допомогою палітри інструментів форматування, що має вигляд:

Ця палітра має наступні команди:
Стилі
Стиль, що застосований
Ім’я шрифту
Розмір шрифту
Напівжирний
Похилий
Підкреслений
Вирівнювання ліворуч
Вирівнювання по центру
Вирівнювання праворуч
Вирівнювання по ширині тексту
Нумерація
Маркований список
Зменшити відступ
Збільшити відступ
Колір шрифту
Виділення кольором
Колір тла.
Автоформатування. Writer може автоматично налаштовувати форматування частини документу, згідно налаштуванню, виконаному з допомогою команд: Сервіс → Автозаміна, вибрати вкладу Параметри. З’являється вікно у якому активізовуємо потрібні опції.
Можна зробити активним або неактивним автоформатування, для цього потрібно виконати команди Формат → Автоформат. З’являється підменю у якому є наступні команди:
При вводі – автоматично форматується документ при введенні тексту.
Застосувати – автоматичне форматування файлу.
Прийняти чи відхилити зміни – автоматично форматує файл, потім відкривається вікно у якому користувач може прийняти чи відхилити зміни.
Копіювання форматівсимволів. Спочатку потрібно позначити символи, формат яких хочемо копіювати. Тоді клацаємо на клавіші Копіювати форматування, що знаходиться на палітрі інструментів. Потім на символах, до яких хочемо застосувати цей формат.
Форматування абзаців. Абзац у текстовому процесорі Writer – це будь-який фрагмент документу (текст, формули, малюнки, таблиці або інші об’єкти, порожній фрагмент), після якого стоїть маркер абзацу ¶. Маркер абзацу вводиться e документ при натисканні клавіші ENTER на клавіатурі. Щоб побачити маркери абзаців у документі, потрібно клацнути на клавіші  Недруковані символи на палітрі інструментів Якщо відкрити новий, порожній документ і натиснути клавішу Недруковані символи на стандартній палітрі інструментів, то на екрані відразу за курсором з'явиться маркер абзацу ¶. Він містить усі параметри форматування першого абзацу. Щоб змінити форматування абзацу, необхідно або позначити знак абзацу і задати атрибути оформлення абзацу, а потім приступити до введення тексту, або спочатку ввести текст, позначити його разом зі знаком абзацу і змінити формат тексту.
Недруковані символи на палітрі інструментів Якщо відкрити новий, порожній документ і натиснути клавішу Недруковані символи на стандартній палітрі інструментів, то на екрані відразу за курсором з'явиться маркер абзацу ¶. Він містить усі параметри форматування першого абзацу. Щоб змінити форматування абзацу, необхідно або позначити знак абзацу і задати атрибути оформлення абзацу, а потім приступити до введення тексту, або спочатку ввести текст, позначити його разом зі знаком абзацу і змінити формат тексту.
Щоб завершити один абзац і почати новий, потрібно натиснути клавішу ENTER. Новий абзац буде мати такі ж параметри форматування, що і попередній. Маркер абзацу можна витерти, як і кожен інший символ. Якщо витерти маркер абзацу між двома абзацами, то утвориться один абзац, який включає вміст обох цих абзаців. Форматування, призначене для першого з двох абзаців, пошириться на весь новий абзац. Маркер останнього в документі абзацу витерти не можна.
Під форматуванням абзацу розуміють виконання таких операцій: вирівнювання тексту; встановлення величин відступів абзацу; встановлення інтервалу між рядками; встановлення інтервалу між абзацами; знищення висячих рядків; встановлення зв’язку між абзацами; вибір фону і створення контуру абзацу; автоматичний перенос. Щоб форматувати один або декілька абзаців, потрібно їх позначити і виконати команди Формат → Абзац. З’являється вікно з декількома вкладками:

На вкладці Відступи та інтервали встановлюємо відступи тексту від лівої, правої сторони сторінки. У опції Перший рядок встановлюємо відступ першого рядка абзацу. У полі Міжсимвольний інтервал встановлюємо відступи перед і після абзацу. Міжрядкову відстань встановлюємо у рядку Міжрядковий інтервал. На вкладці Вирівнювання встановлюються типи вирівнювання. На вкладці Табуляція можна встановити крок табуляції у абзаці.
Форматування абзаців з допомогою палітри інструментів Форматування.

Щоб встановити одиниці вимірювання і величину кроку табуляції за замовчуванням потрібно виконати команди: Сервіс → Параметри → OpenOffice.org Writer → Загальні. У полі Параметри у опціях Одиниці виміру та К рок табуляції встановити потрібні значення. Користувач також може встановити або змінити одиниці вимірювання, клацнувши правою клавішею мишки на лінійці. Відкриється список одиниць вимірювання і вибираємо потрібні одиниці. Ця зміна не впливає на одиниці вибрані у Параметрах.
Використання лінійки для встановлення позицій табуляції. Висвітлити лінійку можна виконавши команду Вигляд → Лінійка. Щоб налаштувати позиції табуляції з допомогою лінійки, клацаємо на маркері вирівнювання табуляції, вибираємо стиль вирівювання (клацаємо до тих пір, поки не з’явиться потрібний стиль) і тоді клацаємо в потрібному місці лінійки.

| Маркер вирівнювання табуляції | Маркер позиції табуляції з вирівнюванням ліворуч | Маркер позиції табуляції з вирівнюванням по центру | Маркер позиції табуляції з вирівнюванням праворуч | Маркер позиції табуляції з вирівнюванням за розділювачем |
Щоб витерти позицію табуляції на лінійці, потрібно перетягнути значок табуляції мишкою з лінійки в документ.
Створення рамок і ліній навколо абзацу. Для цього виконаємо команду Формат → Абзац, з’являється вікно Абзац. Вибираємо вкладку Обрамлення. Вибираємо тип лінії обрамлення.
Вставлення буквиці. Виконаємо команду Формат → Абзац, з’являється вікно Абзац. Вибираємо вкладку Буквиця. З’являється вікно у якому вибираємо параметри букви. У кінці рядка, де стоїть буквиця, не повинно стояти знаку кінця абзацу.
Вставка спеціальних символів. Спеціальні символи – це символи яких немає на клавіатурі.Курсор розташовуємо у місці, де потрібно вставити символ та виконуємо команди: Вставити → Спеціальні символи. З’являється вікно, у якому вибираємо потрібний символ і натискуємо клавішу Гаразд.
Підрахунок слів у позначеному фрагменті тексту. Позначаємо текст і виконуємо команди: Сервіс → Кількість слів. З’являється вікно у якому висвітлюється кількість слів у позначеному фрагменті та в усьому документі. Отримати інформацію про документ можна коли виконаємо команди: Файл → Властивості → Статистика.
8 Перевірка орфографії.
Writer забезпечує перевірку орфографії. Автоматична перевірка кожного помилкового слова, що вводиться, підкреслюється червоною лінією. Якщо виправити помилку лінія зникає. Можна клацнути правою клавішею мишки на слові підкресленою червоню лінією. З’явиться контекстне меню, у якому вибираємо правильно написане слово.На палітрі інструментів є команда  для автоматичної перевірки орфографії.
для автоматичної перевірки орфографії.
Виконання окремої перевірки орфографії для документу чи позначеного фрагменту тексту можливе при натискуванні на палітрі інструментів команди  (орфографія та граматика). При натискуванні цієї клавіші відбувається перевірка та з’являється вікно Перевірка орфографії, якщо знайдені помилки. У цьому вікні є клавіша Параметри. З’являється нове вікно з багатьма додатковими параметрами. Тут можна керувати словниками. Витирати чи додавати словники, витирати чи додавати окремі слова у словники.
(орфографія та граматика). При натискуванні цієї клавіші відбувається перевірка та з’являється вікно Перевірка орфографії, якщо знайдені помилки. У цьому вікні є клавіша Параметри. З’являється нове вікно з багатьма додатковими параметрами. Тут можна керувати словниками. Витирати чи додавати словники, витирати чи додавати окремі слова у словники.
Використання тезауруса. Тезаурус пропонує альтернативні слова (синоніми) та фрази. Позначаємо слово вибираємо мову для цього виконуємо команди Для виділеного. Після цього виконуємо команди Сервіс → Мова → Тезаурус. З’являється вікно, у якому висвітлюються синоніми до слова.
Поиск по сайту: