 |
АвтоАвтоматизацияАрхитектураАстрономияАудитБиологияБухгалтерияВоенное делоГенетикаГеографияГеологияГосударствоДомДругоеЖурналистика и СМИИзобретательствоИностранные языкиИнформатикаИскусствоИсторияКомпьютерыКулинарияКультураЛексикологияЛитератураЛогикаМаркетингМатематикаМашиностроениеМедицинаМенеджментМеталлы и СваркаМеханикаМузыкаНаселениеОбразованиеОхрана безопасности жизниОхрана ТрудаПедагогикаПолитикаПравоПриборостроениеПрограммированиеПроизводствоПромышленностьПсихологияРадиоРегилияСвязьСоциологияСпортСтандартизацияСтроительствоТехнологииТорговляТуризмФизикаФизиологияФилософияФинансыХимияХозяйствоЦеннообразованиеЧерчениеЭкологияЭконометрикаЭкономикаЭлектроникаЮриспунденкция
Робота зі сторінками
Writer дозволяє
Writer предоставляет несколько возможностей для разметки
страницы:
• Стили страниц
• Колонки
• Врезки
• Таблицы
• Разделы
В этой главе описаны эти возможности и некоторые связанные с
ними вещи:
• Верхние и нижние колонтитулы
• Нумерация страниц
• Изменение полей страницы
Tip
Разметку страницы удобно осуществлять, если у Вас
включено отображение границ текста, объектов, таблиц и
разделов в Сервис > Параметры > OpenOffice.org >
Внешний вид, а также символов конца абзаца,
табуляторов, разрывов и других элементов в Сервис >
Параметры > OpenOffice.org Writer > Знаки
форматирования.
Налаштування параметрів сторінки. Для налаштування параметрів сторінки потрібно виконати команди Формат → Сторінка. З’явиться вікно виду:

Вибираємо вкладку Сторінка цього діалогового вікна. У розділі Формат паперу можна вказати розміри паперу, на який виводимо документ. Якщо вибрати Користувач, то можна використовувати поля Ширина, Висота для свого розміру паперу. Тут же можна вибрати орієнтацію книжну або альбомну. У полі Поля вказуємо відступи ліворуч,праворуч, згори, знизу. Якщо вибрати опцію Розмітка сторінки – Дзеркально, то поле Ліворуч стає Всередині, а поле Праворуч – Зовні. В опції Розмітка сторінки є чотири варіанти. Встановлений стиль може відноситися до дох правих і лівих сторінок або він відноситься лише до правих або лише до лівих. Якщо користувач планує використовувати документ як книжку,то потрібно вибрати Дзеркально. З допомогою опції Формат вибираємо формат нумерації сторінок.
Якщо активізувати опцію Приведення, то текст надрукований у сусідніх колонках на протилежних сторінках вирівнюється – стає краще читати так як більш приємний для перегляду.
Вкладки Фон і Обрамлення використовуються для зміни кольору сторінки документу і малювання границь навколо тексту.
Поняття поля та проста нумерація сторінок. OpenOffice.org використовує поля для керування нумерацією сторінок. Щоб вставити поле номера сторінки, потрібно розташувати курсор у те місце, де хочемо вставити номер сторінки і виконати команди Вставити → Поля → Номер сторінки. Номер сторінки з’явиться на сірому фоні. Сірий фон означає поле і він не друкується. Якщо потрібно вимкнути цю властивість, то виконаємо команди Вигляд → Затінення полів або натиснути комбінацію клавіш Ctrl+F8. Якщозамість номера сторінки виводяться слова Номер сторінки, то потрібно натиснути Ctrl+F9. Ця комбінація клавіш перемикає ООо між висвітленням вмісту полів (те для чого створюється поле) і результатами полів (що створює поле).
Створення колонтитулів. Для того щоб колонтитули було видно виконаємо команди Вставити → Нижній/Верхній колонтитул. Курсор буде знаходитися у полі відповідного колонтитула. Тепер у колонтитулі можна поставити номер сторінки як було сказано вище.
Зміна формату номеру сторінки. Для зміни формату номеру сторінки потрібно двічі клацнути по номеру сторінки, з’явиться вікно у якому вибрати формат нумерації.
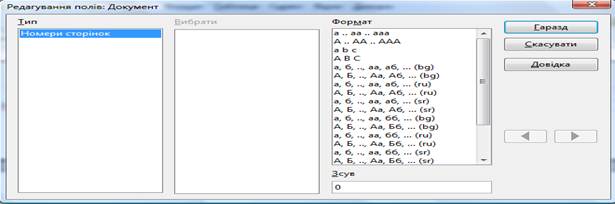
Нумерація першої сторінки не з одиниці. Вважаємо що нумерація сторінок уже поставлена і починається з одиниці. Курсор розташувати у першому абзаці, тоді виконуємо команди Формат → Абзац або з контекстного меню вибрати команду Абзац. З’явиться вікно виду:

Вибрати вкладку Положення на сторінці. У полі Розриви активізувати опцію Додавати розрив, у полі Тип вибрати Сторінка. Активізувати опцію Зі стилем сторінки, вибрати стиль сторінки і у полі Номер сторінки вказати номер,з якого хочемо почати нумерацію.
Нумерація сторінок по розділах. Для того щоб сторінки нумерувалися, наприклад, 1-1, 1-2, 2-1, 2-2, тощо потрібно назви кожного розділу написати певним стилем. Позначаємо назву розділу і виконуємо команду Формат → Стиль. З’являється вікно Стилі форматування виду:
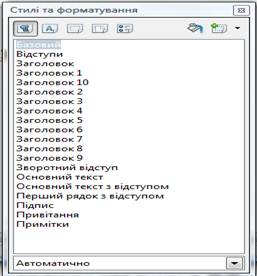
Вибираємо стиль, наприклад, Заголовок1. Потім виконуємо команди Сервіс → Структура нумерації. З’явиться вікно виду:

У рядку Номер вибираємо формат нумерації, наприклад, 1,2,3…та натискаємо Гаразд. Тепер вставляємо номер глави у документ. Для цього розташовуємо курсор у колонтитул перед номером сторінки, який вставили раніше та виконуємо команди Вставити → Поля → Додатково. З’явиться вікно Поля:

Вибираємо вкладку Документ. У полі Тип вибираємо Глава, у полі Формат – Номер глави, у рядку Рівень – 1, натискуємо Вставити та Закрити. Тепер з клавіатури потрібно ввести дефіс або інший знак між номером глави і номером сторінки.
Зміна нумерації сторінок. Часто потрібно відновити нумерацію з номером після титульної сторінки або після змісту. Крім того, сторінки із змістом можуть нумеруватися римськими цифрами, а основна частина документу – арабськими. Є два способи змінювати нумерацію.
Перший спосіб.
Курсор розташовуємо у першому абзаці нової сторінки. Виконуємо команди Формат → Абзац. З’являється вікно, де вибираємо вкладу Положення на сторінці, активізуємо опцію Додати розрив. У рядку Тип вибираємо Сторінка. У рядку Позиція – Перед або Після, у залежності від того де хочемо вставити розрив сторінки. Активізуємо опцію Зі стилем і вказуємо стиль, що буде використовуватися, можна Базовий. У рядку Номер сторінки вказуємо номер сторінки з якого починається нумерація. Після цього натискуємо клавішу Гаразд.
Поиск по сайту: