 |
АвтоАвтоматизацияАрхитектураАстрономияАудитБиологияБухгалтерияВоенное делоГенетикаГеографияГеологияГосударствоДомДругоеЖурналистика и СМИИзобретательствоИностранные языкиИнформатикаИскусствоИсторияКомпьютерыКулинарияКультураЛексикологияЛитератураЛогикаМаркетингМатематикаМашиностроениеМедицинаМенеджментМеталлы и СваркаМеханикаМузыкаНаселениеОбразованиеОхрана безопасности жизниОхрана ТрудаПедагогикаПолитикаПравоПриборостроениеПрограммированиеПроизводствоПромышленностьПсихологияРадиоРегилияСвязьСоциологияСпортСтандартизацияСтроительствоТехнологииТорговляТуризмФизикаФизиологияФилософияФинансыХимияХозяйствоЦеннообразованиеЧерчениеЭкологияЭконометрикаЭкономикаЭлектроникаЮриспунденкция
Основні поняття про текстовий редактор
Операции по копированию, перемещению и удалению файлов можно выполнять не с отдельными файлами, а сразу с целыми группами. Выбирать отдельные файлы и группы файлов можно с помощью мыши и клавиатуры. Для файловых операций удобно использовать программу Проводник или окна папок.
· Для выбора файла, имя которого начинается с определенной буквы, можно нажать клавишу с этой буквой — будет выбран первый из таких файлов. Повторные нажатия той же клавиши позволяют выбрать другие файлы с именем, начинающимся с той же буквы.
· Для выбора группы файлов используют клавиши SHIFT и CTRL.
· Щелчок кнопкой мыши при нажатой клавише SHIFT производит выбор всех файлов, начиная с выбранного ранее и заканчивая тем файлом, на значке которого был сделан щелчок. Идущую подряд группу файлов можно выбрать и с помощью курсорных клавиш при нажатой клавише SHIFT.
· Щелчок кнопкой мыши при нажатой клавише CTRL дополнительно выбирает файл, на значке которого произведен щелчок. Несколько таких щелчков позволяют выбрать группу несмежных файлов.
· Если при нажатой клавише CTRL щелкнуть кнопкой мыши на значке уже выбранного файла, выбор файла отменяется и он исключается из группы.
· С помощью команды Правка - Выделить все или клавиатурной комбинации CTRL+A можно выбрать сразу все файлы.
· Щелчок мыши или нажатие курсорной клавиши без нажатия клавиш CTRL или SHIFT отменяет ранее сделанный выбор и позволяет начать выделение группы файлов сначала.
Основні поняття про текстовий редактор
Writer – текстовий редактор у складі OpenOffice.org (OOo). Це програмний продукт, призначений для підготовки документів, що складаються переважно з тексту. Він дозволяє вводити, форматувати, перевіряти текст і виводити його на друк. Крім тексту документ може містити графіку, звукові файли, відео кліпи, малюнки, діаграми, таблиці, формули тощо.
Запуск. Writer можна запустити декількома способами. Наприклад, через головне меню, для чого необхідно виконати команду Пуск → Усі програми) → OpenOffice.org Writer. Оскільки операційні системи Windows є документоорієнтованими, то запустити Writer можна також двічі клацнувши по піктограмі створеного ним текстового документу. На робочому столі може знаходитися піктограма OpenOffice.org, клацнувши по якій двічі з’явиться вікно виду:
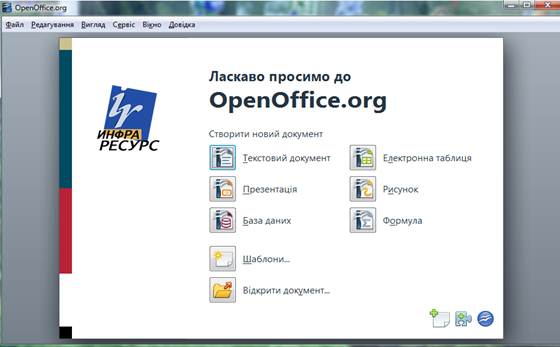
Після цього клацаємо по піктограмі Текстовий редактор або натискуємо комбінацію клавіш Ctrl+N. З’являється вікнo виду:

У верхній частині вікна редактора розташована лінійка заголовку. На ній знаходиться назва програмного продукту, назва документу, з яким працює редактор. Праворуч знаходяться три стандартні клавіші управління. Лінійка меню розташована під лінійкою заголовку. Вона містить назви пунктів меню, тобто імена груп команд, об’єднаних за функціональною ознакою. Щоб зайти в меню, використовуючи клавіатуру, потрібно натиснути клавішу F10, при цьому позначиться перший пункт меню, клавішами керування курсором підвести позначення до потрібного пункту меню і натиснути клавішу Enter. Інший спосіб – утримуючи натиснутою клавішу Alt, натиснути клавішу з буквою, яка підкреслена у цьому пункті меню. Меню відкриється і з’явиться список команд.
Палітри інструментів розташовані переважно під лінійкою меню і складаються з клавіш з піктограмами. З кожною клавішею пов’язана деяка команда, а малюнок на цій клавіші пояснює зміст цієї команди. Крім того, якщо на клавішу з піктограмою навести курсор мишки, через секунду з’являється назва цієї клавіші, яка пояснює її призначення. Більшість клавіш дублює команди, що використовуються найчастіше. Викликати команду за допомогою клавіші набагато швидше, ніж вибрати її через меню.
Координатні лінійки. Горизонтальна координатна лінійка розташована над робочою областю документу. З її допомогою можна змінювати величини полів, абзацних відступів, ширину стовпців. Вертикальна координатна лінійка використовується для визначення розмірів верхнього і нижнього полів сторінки, колонтитулів, висоти рядків таблиць. Якщо при роботі з документом координатні лінійки не висвітлюються, то потрібно виконати команду Вигляд → Лінійка.
Робоча область. У робочій області відображається вміст документу (текст, графіка, таблиці тощо). У цій області відбувається введення інформації, редагування і форматування тексту, вставка графічних об’єктів, створення таблиць.
Лінійка стану. У нижній частині вікна Word розташована лінійка стану. У ній висвітлюється інформація про розташування курсору, режими роботи редактора та виконувані ним дії. Якщо лінійка стану не висвітлюється, потрібно виконати команду Вигляд → Рядок стану. Ліворуч на лінійці стану висвітлюється номер поточної сторінки і число усіх сторінок. Якщо у документі утворені закладки, то потрібно натиснути у цьому полі праву клавішу мишки і з’явиться список закладок. Вибираємо потрібну. Щоб перейти до потрібної сторінки двічі натискуємо ліву клавішу мишки і з’являється Навігатор, що дозволяє вибирати номер сторінки.
Дальше у рядку стану висвітлюється стиль поточної сторінки. Щоб змінити стиль сторінки,клацаємо правою клавішею мишки по цьому полю. З’являється список стилів сторінки. Вибираємо потрібний.
Наступним у рядку стану є мова. Висвітлюється мова тексту. Клацаємо мишкою і відкривається меню, де можна вибрати іншу мову для абзацу де знаходиться курсор. Можна вибрати команду Немає (не перевіряти орфографію) щоб вимкнути перевірку тексту на правильність написання. Якщо вибрати команду Додатково, відкриється вікно Символи з вкладками Шрифт,Ефект шрифту, Позиція, Гіперпосилання, Тло.
Клацаємо по режиму Вставка і переходимо у режим Заміни. У режимі Вставка нові символи при введенні вставляються у текст. У режимі Заміни нові символи при введенні заміняють старі.
Дальше йдуть режими позначення. Натискуємо ліву клавішу мишки для перемикання між режимами СТАНД (стандартний), РОЗШ (розширений), Додати (додати), БЛК (позначення блоку). Альтернатива режимуРОЗШ є натискування комбінації клавіш Shift + клацання при виборі тексту.
Якщо документ містить цифровий підпис, то у цій частині рядка стану висвітлюється значок  . Можна двічі клацнути по цьому значку, щоб переглянути сертифікат.
. Можна двічі клацнути по цьому значку, щоб переглянути сертифікат.
Після цього йде інформація про розділ або об’єкт. Коли курсор знаходиться у розділі або позначений, наприклад, малюнок, то інформація про це висвітлюється у цьому полі. Подвійне клацання по ньому відкриває відповідне діалогове вікно.
Наступним є поле режимів висвітлення інформації  . Потрібно натиснути на відповідний значок для перемикання між одною сторінкою, двома сторінками розташованими у різних положеннях. Щоб це побачити, потрібно зменшити масштаб перегляду, наприклад, 25%. Редагувати можна у довільному режимі перегляду.
. Потрібно натиснути на відповідний значок для перемикання між одною сторінкою, двома сторінками розташованими у різних положеннях. Щоб це побачити, потрібно зменшити масштаб перегляду, наприклад, 25%. Редагувати можна у довільному режимі перегляду.
Поле для зміни розміру висвітлення має вигляд: 
Щоб змінити розмір висвітлення тексту потрібно перетягнути повзунок або ліворуч, або праворуч.
Зміна виду документу. Writer має декілька режимів перегляду документу: Розмітка друку, Режим веб-сторінки, На весь екран. Ці команди знаходяться у меню Вигляд. Щоб вийти з режиму На весь екран потрібно натиснути клавішу Esc. Якщо виконати команди Вигляд → Масштаб, то з’явиться діалогове вікно,у якому можна вказати режими масштабування.
Поиск по сайту: