 |
АвтоАвтоматизацияАрхитектураАстрономияАудитБиологияБухгалтерияВоенное делоГенетикаГеографияГеологияГосударствоДомДругоеЖурналистика и СМИИзобретательствоИностранные языкиИнформатикаИскусствоИсторияКомпьютерыКулинарияКультураЛексикологияЛитератураЛогикаМаркетингМатематикаМашиностроениеМедицинаМенеджментМеталлы и СваркаМеханикаМузыкаНаселениеОбразованиеОхрана безопасности жизниОхрана ТрудаПедагогикаПолитикаПравоПриборостроениеПрограммированиеПроизводствоПромышленностьПсихологияРадиоРегилияСвязьСоциологияСпортСтандартизацияСтроительствоТехнологииТорговляТуризмФизикаФизиологияФилософияФинансыХимияХозяйствоЦеннообразованиеЧерчениеЭкологияЭконометрикаЭкономикаЭлектроникаЮриспунденкция
Откройте окно базы данных
2. Выделите таблицу, для которой хотите создать форму.
3. Выполните команду Insert – Autoform (Вставка-Автоформа) главного меню, или нажмите на кнопку New Object (Новый объект) на панели инструментов и выберите Autoform (Автоформа).

Рис. 64. Окно формы
На экране появится готовая форма (рис. 64). Для перемещения по записям формы используйте кнопки перемещения, расположенные в самом низу формы. Для переключения между режимами формы и таблицы используйте кнопку Вид на панели инструментов или найдите соответствующие команды в пункте меню View (Вид). Кроме простейшего способа создания формы, в MS Access можно использовать ряд альтернативных способов.
· Design View (Конструктор форм). В нем можно разработать собственные формы.
· Form Wizard (Мастер форм). Позволяет достаточно быстро разработать форму на основе выбранных полей.
· Autoform Columnar (Автоформа в столбец). Создает форму с полями, расположенными в один или несколько столбцов.
· Autoform Tabular (Автоформа ленточная). Позволяет автоматически создать ленточную форму.
· Autoform Datasheet (Автофома табличная). Позволяет автоматически создать табличную форму.
· Autoform PivotChart (Диаграмма). Позволяет создать форму с диаграммой.
· Autoform PivotTable (Сводная таблица). Позволяет создать форму со сводной таблицей.
Для создания Автоформы в столбец, ленточной или табличной автоформы достаточно в окне База данных выбрать вкладку Forms (Форма) и нажать New (Создать). В открывшемся диалоговом окне нужно указать тип создаваемой формы и исходную таблицу.
Использование мастера для создания формы. По сравнению с простыми автоформами, формы созданные с помощью Мастера, более разнообразны по стилю оформления и содержат заданные вами поля (возможно даже из разных таблиц). При работе с формой можно использовать все возможности MS Access по добавлению, удалению, сортировки, поиску и фильтрации записей.
Проектирование форм на основе связанных таблиц. Использование Form Wizard (Мастера форм) — это наиболее простой и быстрый способ создания формы, содержащей данные из нескольких таблиц. Мастер форм ускоряет процесс создания форм, выполняя автоматически всю основную работу. В первом окне мастера форм можно выбрать поля, которые должны быть включены в форму. Это могут быть поля из одной или нескольких таблиц.
Имеется возможность представления данных в иерархическом виде без использования подчиненной формы. Например, если в форме много элементов управления, для подчиненной формы может не остаться места. В этом случае можно использовать Мастер форм для создания связанных форм (рис. 65). При нажатии кнопки в форме открывается другая форма, синхронизированная с записью в первой форме.
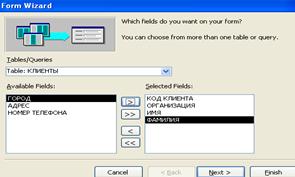
Рис. 65. Окно Мастера форм
Практическое задание
1. В окне New (Новая форма) выберите Form Wizard (Мастер Форм).
2. В следующем диалоговом окне в раскрывающемся списке Tables/Queries (Таблицы-Запросы) выберите таблицу Клиенты а из списка Available Fields (Доступные поля) выберите все поля. Нажмите кнопку Next (Далее).
3. Далее выберите внешний вид формы – Tabular (Ленточный).
4. На следующем шаге, Мастер предлагает выбрать стиль вашей формы.
5. На последнем шаге диалога задайте имя формы (Клиенты) и нажмите кнопку Finish (Готово).
6. В окне Новая форма выберите Мастер Форм.
7. В диалоговом окне нужно выбрать таблицы для которых вы создаете форму (Клиенты и Заказы) и включаемые в форму поля (из таблицы Клиенты выберите все поля, а из таблицы Заказы выберите поля: Описание товара, Количество, Цена за единицу, Отметка о выполнении. Нажмите кнопку Далее.
8. В следующем окне диалога необходимо выбрать тип представления данных (по Клиенты) и указать тип создаваемой формы - подчиненные.
9. Далее необходимо выбрать тип подчиненной формы. Выберите табличную форму.
10. На следующем шаге Мастер предлагает выбрать стиль вашей формы.
11. На последнем шаге диалога задайте имя формы и нажмите кнопку Готово.
12. В окне базы данных щелкните на корешке Формы, затем на кнопке Создать.
13. Выберите таблицу в списке, выделите пункт Диаграмма, затем щелкните на кнопке ОК.
14. Выберите поля, которые надо отобразить в диаграмме, затем щелкните на кнопке Далее.
15. Выберите тип диаграммы, затем щелкните на кнопке Далее.
16. Выберите поля для осей, затем щелкните на кнопке Далее.
17. Введите заголовок диаграммы, затем щелкните на кнопке Готово.
Содержание отчета
- Выполнение всех пунктов задания.
- Выполнение задания для самостоятельной работы.
- Ответы на контрольные вопросы.
Контрольные вопросы:
1. В чем различия между ленточной и табличной автоформами?
2. Что такое связанные и иерархические формы и в чем их различия?
3. Какие типы диаграмм можно использовать?
4. Как задать формат объекта диаграммы?
Поиск по сайту: