 |
АвтоАвтоматизацияАрхитектураАстрономияАудитБиологияБухгалтерияВоенное делоГенетикаГеографияГеологияГосударствоДомДругоеЖурналистика и СМИИзобретательствоИностранные языкиИнформатикаИскусствоИсторияКомпьютерыКулинарияКультураЛексикологияЛитератураЛогикаМаркетингМатематикаМашиностроениеМедицинаМенеджментМеталлы и СваркаМеханикаМузыкаНаселениеОбразованиеОхрана безопасности жизниОхрана ТрудаПедагогикаПолитикаПравоПриборостроениеПрограммированиеПроизводствоПромышленностьПсихологияРадиоРегилияСвязьСоциологияСпортСтандартизацияСтроительствоТехнологииТорговляТуризмФизикаФизиологияФилософияФинансыХимияХозяйствоЦеннообразованиеЧерчениеЭкологияЭконометрикаЭкономикаЭлектроникаЮриспунденкция
Вставка объектов на слайд
Основными объектами слайдов являются надписи, таблицы, диаграммы, организационные диаграммы и рисунки. При создании слайда пользователь может определить его содержание двумя способами. Первым является использование шаблонов слайдов на панели «Область задач», содержащих различные сочетания стандартных объектов (см. рис. 11.1). При использовании второго пользователь сначала выбирает пустой слайд, а затем, выполняя команды, размещает на нем необходимые объекты. Для вставки объекта на слайд следует установить режим отображения «Обычный» и выбрать слайд для редактирования.
Вставка надписи.
Добавление надписи на слайд можно осуществить двумя способами: меню Вставка-Надпись или щелчок мышью по кнопке Надпись панели инструментов «Рисование».
Последовательности дальнейших действий не различаются между собой:
· расположите указатель мыши в точке на слайде, соответствующей верхнему левому углу планируемой надписи;
· нажмите на левую кнопку мыши и, не отпуская ее, переместите указатель мыши в точку, соответствующую правому нижнему углу надписи;
· отпустите левую кнопку мыши, текстовый курсор окажется внутри рамки надписи;
· введите текстовое содержание надписи.
Методы форматирования текста совершенно аналогичны тем, которые были описаны при рассмотрении текстового редактора Word.
Вставка таблиц.
Вставка таблицы может быть осуществлена с помощью меню Вставка-Таблица или нажатия кнопки Добавить таблицу панели инструментов «Стандартная». Форматирование таблицы осуществляется с помощью вызова контекстного меню (правая кнопка мыши). Для использования возможностей, предусмотренных для работы с таблицами, в полном объеме следует воспользоваться панелью «Таблицы и границы».
Вставка готового рисунка.
Для добавления на слайд готового рисунка: меню Вставка-Рисунок и определить источник рисунка:
· «картинки» - позволяет вставить изображение из библиотеки Microsoft ClipArt, которая содержит сотни рисунков;
· «из файла» - позволяет вставить изображение из файла, находящегося на машинном носителе данных;
· «со сканера» - позволяет отсканировать изображение и затем вставить его на слайд.
Вставка диаграммы.
Добавление на слайд диаграммы: меню Вставка-Диаграмма или щелчок мышью по кнопке Вставить диаграмму. После выполнения этих действий на слайде появится диаграмма и таблица данных. Работа с диаграммой – изменение данных, надписей и т.д. - совершенно аналогично работе с диаграммами Word и Excel.
Вставка организационной диаграммы.
Организационная диаграмма используется в тех случаях, когда на слайде презентации требуется изобразить иерархическое дерево какого-либо объекта, например, организации или файловой системы. Для добавления организационной диаграммы следует выполнить меню Вставка-Организационная диаграмма и выбрать подходящий тип. Редактирование надписей фигур диаграммы осуществляется после щелчка мышью на них.
При работе с организационной диаграммой (после щелчка мыши на ней) автоматически появляется вспомогательная панель инструментов «Организационная диаграмма», с помощью которой может быть добавлена новая фигура, выбран макет и стиль диаграммы или выбрана ее часть (рис. 11.4). Каждую из фигур диаграммы можно редактировать с помощью команд контекстного меню, вызываемого щелчком правой кнопки мыши.
Для удаления любого из объектов слайда необходимо выделить его щелчком левой клавиши мыши и нажать клавишу «Del» клавиатуры.
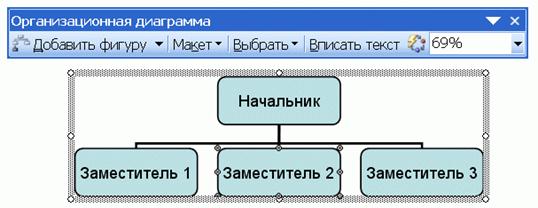
Рис. 11.4. Организационная диаграмма
Поиск по сайту: