 |
АвтоАвтоматизацияАрхитектураАстрономияАудитБиологияБухгалтерияВоенное делоГенетикаГеографияГеологияГосударствоДомДругоеЖурналистика и СМИИзобретательствоИностранные языкиИнформатикаИскусствоИсторияКомпьютерыКулинарияКультураЛексикологияЛитератураЛогикаМаркетингМатематикаМашиностроениеМедицинаМенеджментМеталлы и СваркаМеханикаМузыкаНаселениеОбразованиеОхрана безопасности жизниОхрана ТрудаПедагогикаПолитикаПравоПриборостроениеПрограммированиеПроизводствоПромышленностьПсихологияРадиоРегилияСвязьСоциологияСпортСтандартизацияСтроительствоТехнологииТорговляТуризмФизикаФизиологияФилософияФинансыХимияХозяйствоЦеннообразованиеЧерчениеЭкологияЭконометрикаЭкономикаЭлектроникаЮриспунденкция
Копіювання дискет
|
Читайте также: |
Windows XP має можливість здійснювати копіювання гнучких магнітних дисків. Тобто створюється повна копія диску оригіналу на іншому диску, причому, копіювання відбувається посекторно. Для виконання цієї операції потрібно в контекстному меню дисководу вибрати команду Copy Disk (Копировать диск | Копіювати диск). Відкривається вікно. Якщо на ПК встановлено два дисководи, то можна вибрати диск-оригінал (Copy from (Копировать диск) | Копіювати з) і диск-копію (Copy to (на диск) J Копіювати до). В іншому випадку копіювання відбувається на одному дисководі. Спочатку потрібно вставити в дисковод диск-оригінал і натиснути кнопку Start (Начать | Почати), тоді після пропозиції програми замінити його на диск-копію.
16. Конфігурування ОС Windows.
Зручність і ефективність використання певної операційної системи визначається кількома факторами, серед яких чи не найважливішим є наявність простих і доступних засобів налаштування параметрів роботи ОС. Варто звернути увагу, що компанія Microsoft, ще у попередніх ОС вбудовувала такі засоби, які отримали своє продовження й в Windows XP. Багато параметрів налаштування конфігурації ОС приховані від користувача в базі даних реєстрів і встановлюються автоматично без втручання користувача. Налаштування, важливі для користувача, є легко доступними. Процес їх зміни максимально спрощений і прихований під зручними діалоговими вікнами, в яких можна здійснювати вибір потрібних параметрів за допомогою миші або клавіатури.
Користувач легко може налаштувати потрібні параметри роботи операційної системи відповідно до своїх смаків та потреб, а також наявного апаратного і програмного забезпечення.
Основним засобом Windows XP, який виконує функції керування і налаштування операційної системи є панель керування - Control Panel. Для виклику вікна панелі керування необхідно в Start-меню вибрати розділ Settings (Настройки) і в ньому - команду Control Panel (Панель управления | Панель керування). Крім цього, деякі програми панелі керування викликаються за допомогою контекстних елементів, налаштування яких потрібно змінити, чи з допомогою комбінацій клавіш.
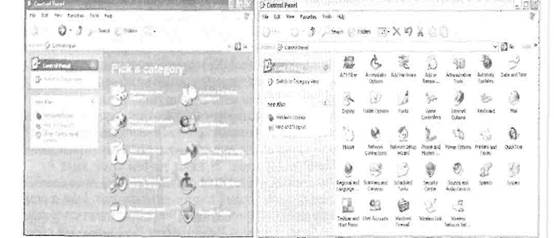 Після виклику панелі керування відкриється вікно, яке може мати два варіанти інтерфейсу. За замовчуванням вікно розбите по категоріях, де об'єднані піктограми програм налаштування системи в залежності від їх призначеня. Але вибравши в панелі задач команду Switch to Classic View (Переключение к классическому виду | Переключення до класичного вигляду) можна перейти до класичного вигляду вікна, де всі піктограми програм зібрані в один список. Для зворотнього перетворення потрібно в панелі задач класичного вікна панелі керування вибрати команду Switch to Category View (Переключение к виду по категориям / Переключення до вигляду за категоріями).
Після виклику панелі керування відкриється вікно, яке може мати два варіанти інтерфейсу. За замовчуванням вікно розбите по категоріях, де об'єднані піктограми програм налаштування системи в залежності від їх призначеня. Але вибравши в панелі задач команду Switch to Classic View (Переключение к классическому виду | Переключення до класичного вигляду) можна перейти до класичного вигляду вікна, де всі піктограми програм зібрані в один список. Для зворотнього перетворення потрібно в панелі задач класичного вікна панелі керування вибрати команду Switch to Category View (Переключение к виду по категориям / Переключення до вигляду за категоріями).
| Вікно панелі керування розділене Класичне вікно панелі керування по категоріях |
Спочатку опишемо функції всіх програм панелі керування, а далі детально розглянемо основні можливості конфігурування. Для зручності розглянемо їх в алфавітному порядку, посортувавши по іменах у класичному вікні панелі керування. Отже, до піктограм панелі керування належать:
• Accessibility options (Специальные возможности | Спеціальні можливості) - дозволяє встановити параметри, що полегшують роботу користувачів ПК, які мають певні фізичні вади. Зауважте, що в даному випадку програмісти з Microsoft реалізували значні можливості для полегшення роботи таких користувачів;
• Add Hardware (Установка оборудования | Установка устаткуваня) - майстер встановлення нового апаратного забезпечення. При цьому можна автоматично встановити потрібні драйвери, та с конфігурувати їх для Plug-and-Play- пристроїв, а також встановити їх в ручному режимі для пристроїв, що не підтримують дану технологію;
• Add or Remove Programs (Установка и удаление программ | Установка й видалення програм) - інсталяція та деінсталяція (встановлення та знищення) нового прикладного програмного забезпечення, а також власних компонент Windows. Крім цього є можливість встановити які програми використовуються системою за замовчуванням, наприклад, який браузер використовується за замовчуванням для перегляду web- сторінок;
• Administrative Tools (Администрирование | Адміністрування) - містить засоби для адміністрування ОС Windows XP, основними з яких є встановлення способу доступу до даних, встановлення локальної політики безпеки, доступ до списку сервісів та керування їх завантаженням, доступ до дискових утиліт та засобів аналізу продуктивності комп’ютера;
• Automatic Updates (Автоматическое обновление) - встановлює спосіб автоматичного обновлення версії Windows через службу підтримки Microsoft;
• Date and Time (Дата и время | Дата й час) - налаштування поточної системної дати і часу, а також вибір часового поясу;
• Display (Экран | Екран) - встановлює параметри дисплею, серед яких варто згадати можливості налаштування вигляду робочого столу Windows, зберігача екрану, вигляду та кольорового оформлення різних вікон, а також параметри роботи самого монітору і відеоадаптера. Швидкий доступ до цих же параметрів здійснюється шляхом вибору в контекстному меню робочого столу команди Properties (Свойства);
• Folder Options (Свойства папки | Властивості папки) - встановлює налаштування папок та відображення об'єктів в них. Також за допомогою даного засобу можна переглянути чи змінити всі зарєстровані в системі типи файлів і зв'язані з ними програми;
• Fonts (Шрифты | Шрифти) - ярлик папки Fonts, що знаходиться в основній папці Windows і містить файли всіх шрифтів, які використовуються Windows-програмами. Він дозволяє переглянути зразки цих шрифтів, встановити нові та знищити непотрібні користувачу шрифи;
• Game Controllers (Игровые устройства | Ігрові пристрої) - програма, що встановлює програмне забезпечення для джойстика або іншого ігрового маніпулятора (ігрові шоломи, рукавиці, рулі, педалі та ін.), а також виконує тестування цього пристрою на правильність роботи. При виборі даної піктограми відкривається вікно із списком встановлених ігрових маніпуляторів. Для того, щоб добавити новий, необхідно натиснути командну кнопку Add (Добавить) і вибрати зі списку популярних моделей ігрових маніпуляторів той, що під'єднаний до даного ПК;
• Internet Options (Свойства обозревателя | Властивості браузера) - встановлює параметри з'єднання з Internet та налаштування браузера,
• Keyboard (Клавиатура | Клавіатура) - програма, що встановлює тип і параметри роботи клавіатури;
• Mail (Почта J Пошта) - засіб для керування профілями користувачів для роботи з електронною поштою з викоританням програми Microsoft Outlook. При цьому для створення нового профілю використовується майстер;
• Mouse (Мышь І Миша) - встановлення типу і параметрів роботи маніпулятора миша. У вікні, що відкривається при завантаженні даної програми, можна також змінити вигляд курсору миші при виконанні певних операцій як користувачем, так і самим комп'ютером;
• Network Connection (Сетевые подключения j Мережні підключення) - відкриває вікно, в якому присутні всі мережеві з'єднання з вказанням їх статусу, при цьому для кожного з них можна встановити параметри роботи, тобто типи сервісів і протоколів, індентифікаційні характеристики користувача та рівень розмежування прав доступу.
• Network Setup Wizard (Мастер настройки сети | Майстер установки мережі) - програма-майстер, що призначена для полегшення процесу налаштування параметрів локальної мережі та виходу в Intenet. Потрібно відмітити, що дана піктограма з'являється в панелі керування при встановленні у Windows XP другого Service Pack;
• Phone and Modem Options (Телефон и модем | Телефон і модем) - програма, що дозволяє встановити параметри додзвону по телефонній лінії та новий модем або змінити характеристики вже встановленого. При цьому є можливість протестувати модем на можливість правильного функціонування;
• Portable Media Device - програма, що з'являється при під'єднанні до ПК портативних пристроїв та флеш-носіїв. При її виборі відкривається вікно із списком під'єднаних пристроїв. Якщо двічі натиснути ліву клавішу миші на одному з них відкривається папка, із в місти мою на пристрої інформацією;
• Power Options (Электропитание | Електроживлення) - дозволяє встановлювати і модифікувати схеми керування енергоспоживання даного ПК. При цьому можна встановити час, після проходження якого буде вимикатись монітор і жорсткий диск, а також час переходу системи в режим Stand by. Також присутні можливості для керування роботою джерела безперебійного живлення (UPS), якщо воно є приєднаним до даного ПК;
• Printers and Faxes (Принтеры и факсы | Принтери й факси) - ярлик однойменної папки, яка містить список встановлених на даному ПК принтерів і факсів та дозволяє змінити їх властивості. Крім цього, у її вікні міститься піктограма Add printer (Установка принтера) добавити новий принтер.
• Regional and Language Options (Язык и региональные стандарты j Мова і регіональні стандарти) - встановлює регіональні установки, характерні для певної країни, насамперед назву країни, формат вимірювання чисел, валюти, дати і часу. Крім цього є можливість встановити мовні розкладки клавіатури та спосіб їх перемикання.
• Scanners and Cameras (Сканеры и камеры | Сканери та камери) - папка, що містить список встановлених на даному ПК сканерів та цифрових камер і дозволяє змінити їх властивості. Крім цього, скориставшись піктограмою Add Device (Добавить устройство | Додати пристрій), можна завантажити програму майстер підключення нової камери, чи сканера;
• Sheduled Tasks (Назначенные задания | Призначені завдання) - спеціальна папка-програма,
що містить список задач, що повинні автоматично завантажуватись у вказаний користувачем час. Найчастіше
вона використовується для автоматичного завантаження різних утиліт обслуговування апаратного забезпечення ПК, програм нагадування чи органайзерів.
• Security Center (Центр обеспечения безопасности) - централізована програма керування засобами безпеки ОС. З її вікна можна завантажити налаштування брандмауера, режимів автоматичного обновлення системи через Internet та антивірусної програми. Потрібно відмітити, що дана програма з'являється лише при встановленні другого Service Pack для Windows XP;
• Sounds and Audio Devices (Звуки и аудиоустройства | Звуки та аудіопристрої) - програма, до встановлює тип та характеристики пристрою для запису і відтворення звукових файлів (найчастіше звукової плати) та має інші можливості для роботи із засобами мультимедіа, а також призначає звуки, які програватимуться при виконанні користувачем певної дії у Windows, наприклад, при закритті вікна. Для цього використовуються стандартні звукові файли в форматі.wav, які за замовчуванням знаходяться у папці Мedia основної папки Windows;
• Speech (Речь J Мовлення) - дозволяє змінювати параметри голосового керування певними діями на ПК, наприклад завантаженням певних програм. Також можна задати параметри звукового відтворення тексту певними голосами;
• System (Система) - виводить інформацію про конфігурацію програмної і апаратної частини ПК, а також інші детальні параметри даної системи. Програма використовується для виявлення пристроїв, які некоректно працюють програмно, або фізично несправні, з також для детального конфігурування апаратної частини ПК кваліфікованими користувачами чи інженерами з обслуговування ПК. Швидкий доступ до цих же параметрів здійснюється шляхом вибору в контекстному меню піктограми My Computer (Мой компьютер • Мій комп'ютер) команди Properties (Свойства | Властивості) або натискуванням комбінації клавіш Start+Break;
• Taskbar and Start Menu (Панель задач и меню "Пуск" | Панель завдань і меню "Пуск") -встановлює налаштування лінійки задач та кнопки Start. Для швидкого доступу до цих же параметрів потрібно вибрати в контекстному меню лінійки задач команду Properties (Свойства | Властивості);
• User Accounts (Учетные записи пользователей | Облікові записи користувачів) - дозволяє встановлювати і змінювати профілі користувачів, що працюють на даному ПК.
• Windows Firewall (Брандмауэр Windows) - встановлює налаштування вбудованого у Windows брандмауера. Дана піктограма з'являється лише при встановленні у Windows XP обновлення Sevice Pack 2;
• Wireless Link (Инфракрасная связь | Інфрачервоний зв'язок) - встановлює налаштування засобів без провідного зв'язку. Потрібно відмітити, що дана піктограма з'являється лише при встановленні на ПК драйверів відповідного пристрою;
• Wireless Network Setup Wizard (Мастер безпроводной сети) - здійснює налаштування захищеної безпровідної мережі, до якої під'єднано ПК через точку доступу. Дана піктограма з'являється лише при встановленні у Windows XР обновлення Sevice Pack 2.
17. Реквізити ОС Windows.
В склад операційної системи Windows XP, як і попередніх її версій, входить набір спеціальних програм, що їх називають реквізитами або аксесуарами (Accessories) Windows. Реквізити - це стандартні додаткові сервісні програми, що розширюють можливості операційної системи. До реквізитів відносять програми, які відрізняються як за призначенням, так і за сферами їх застосування. За призначенням реквізити Windows можна поділити надекілька груп:
• системні утиліти - це програми, що використовуються для діагностики, лікування і відновлення дисків та операційної системи в цілому або для оптимізації її роботи;
• спеціальні комунікаційні програми - це програми, що використовуються для роботи з модемом, організовують віддалений доступ та віддалене керування, під'єднання ПК до мережі та налаштування з'єднання ітд.
• мультимедійні програми - це програми, що використовуються для роботи із засобами мультимедіа;
• додаткові сервісні програми - це вбудовані сервісні програми, що використовуються в різних ситуаціях (калькулятор, текстовий та графічний редактор, ін.);
• програми для людей з фізичними задами - це спеціальні програми, що допомагають людям із фізичними вадами працювати на ПК;
•програми для відпочинку - це невеликі комп'ютерні ігри, що дають можливість користувачу на деякий час відпочити від основної роботи або провести вільний час.
Більшість рекзізитів Windows XP знаходяться в пункті Accessories (Стандартные \ Стандартні), що розміщений в розділі Programs (Программы | Програми) головного меню Windows (кнопка Start (Пуск)). Сам пункт Accessories {Стандартные; Стандартні) містить ще кілька підменю у вигляді папок, що дозволяє систематизувати реквізити за призначенням. Хоча деякі з програм-реквізитів розміщені безпосередню в пункті Accessories (Стандартные | Стандартні).
Коротко опишемо всі реквізити, що входять в стандартну поставку Windows XP:
•папка Accessibility (Специальные возможности \ Спеціальні можливості) - містить спеціальніпрограми, які полегшують роботу из ПК користувачів із фізичними вадами:
- Accessibility Wizard (Мастер специальных возможностей | Майстер службових програм) - завантажує програму-майстер дня комплексного налаштування спеціальних можливостей роботи людей із фізичними вадами у Windows,
- Magnifer (Экранная лупа \ Екранна лупа) - у спеціальному вікні відображає збільшене зображення ділянки екрану, на якій знаходиться курсор миші та деякі інші спеціальні ефекти для людей із вадами зору,
- Narrator (Экранный диктор [ Екранний диктор) - допомагає людям із вадами зору працювати з комп'ютером та читати текст з екрану, озвучуючи вибрані команди, натиснуті клавіші та текст у вікні (тільки анлійський);
- On-Screen Keyboard (Экранная клавиатура | Екранна клавіатура) - у спеціальному вікні відображзє емулятор клавіатури, на якому можна натискувати клавіші шляхом вибору їх курсором миші,
- Utility Manager (Диспетчер служебных программ | Диспетчер службових програм) – дозволяє перевіряти стан програм спеціальних можливостей, а також завантажувати та зупиняти їх;
•папка Communications (Связь | Зв'язок) містить спеціальні комунікаційні програми для роботи з модемом, організації віддаленого доступу та прямого кабельного з'єднання:
- Hyper Terminal - програма, що дозволяє встановити зв'язок з ПК іншого користувача або комп'ютерноюслужбою (Telnet, 33S і т.д.) за допомогою модему чи прямого кабельного з'єднання, але тільки в символьному (текстовому) режимі,
- Network Connections (Сетевые подключения I Мережні підключення) - налаштування мережевихпід'єднань даного комп'ютера (до локальної, домашньої мережі або Internet)
- Network Setup Wizard (Мастер настройки сети | Майстер настройки мережі) - майстер підключення до домашньої або малої локальної мережі та її налаштування
- New Connection Wizard (Мастер новых подключений | Майстер нових підключень) - майстер,що допомагає підключитись до internet, приватної мережі або встановити віддалений доступ до домашньої чи локальної мережі.
- Remote Desktop Connection (Подключение к удаленному рабочему столу ] Підключення до віддаленого робочого стола) - віддалене під'єднання до робочого столу ПК для віддаленого керування ним,
- папка Fax (Факс) (за замовчуванням не встановлюється) - містить програми для створення, обробки та отримання факсимільних повідомлень з допомогою ПК. Містить три програми:
- Fax Console (Консоль факсов) - відображає вхідні та вихідні факсимільні повідомлення та забезпечує можливість їх перегляду,
- Fax Cover Page Editor (Редактор титульных страниц факсов) - створює та редагує титульні сторінки, що використовуються в факсимільних повідомленнях,
- Send a fax (Отправка факса) - відправляє факсимільні повідомлення, що складаються лише з титульної сторінки,
•папка Entertainment (Развлечения | Розваги) - містить програми для роботи із засобами мультимедіа:
- Sound Recorder (Звукозапись | Звукозапис) - використовується для запису звукової інформації в цифровому форматі у файли на ПК,
- Volume Control (Громкость [ Гучність) - здійснює регулювання гучності для різних входів та виходів звукового адаптера,
- Windows Media Player (Проигрыватель Windows Media) - універсальний програвач для зчитування мультимедійних файлів різних форматів (відео, DVD, аудіо, анімаційних, звукових компакт-дисків та прослуховування Internet радіостанцій);
•папка System Tools (Служебные | Службові) - містить набір системних утиліт для обслуговування оптимізації роботи дисків, самої операційної системи та деякі сервісні програми:
- Backup (Архивация данных) - здійснює резервне копіювання важливої та системної інформації на носії резервного зберігання, такі як стримери (tape drive), зйомні диски (removable storage), мережеві диски (network drives) з метою запобігання її втрати,
- Character Map (Таблица символов [Таблиця символів) - використовується для встановлення в текст документу символів, які неможливо набрати на клавіатурі,
- Disk Cleanup (Очистка диска [ Очищення диска) - утиліта, що дозволяє оптимізувати дисковий простір шляхом знищення не потрібних файлів (тимчасових, попередніх копій), очищення сміттєвої корзини. З даної програми можна також викликати програму Add/Remove Programs (Установка и удаление программ | Установка й видалення програм) для деінсталяції програм та компонентів Windows, які користувачу вже непотрібні. У випадку переповнення диску, операційна система автоматично викликає дану утиліту для оптимізації дискового простору,
- Disk Defragmenter (Дефрагментация диска \ Дефрагментація диска) - здійснює дефрагментацію дискового простору, збільшуючи тим самим швидкодію операцій зчитування та запису на диск,
- Files and Settings Transfer Wizard (Мастер переноса файлов и параметров | Майстер перенесення файлів і параметрів) - здійснює перенесення файлів та налаштувань Windows з одного ПК на інший,
- Scheduled Tasks (Назначенные задания | Призначені завдання) - програма, що здійснює планування виконання задач у Windows, встановлюючи час, коли кожна з них по винна автоматично завантажуватись. Якщо користувачу потрібно, щоб певна програма завантажувалась завжди в один і той самий час, то її можна помістити у список задач Scheduled Tasks (Назначенные задания | Призначені завдання). Коли у списку задач даної програми є хоча б одна задача, то вона завантажується автоматично при завантаженні Windows і працює резидентно,
- Security Center (Центр безопасности) - програма, що централізовано керує налаштуваннями програм, що забезпечують безпеку системи: антивірусна програма, брандмауер та автоматичне обновлення Windows. Нагадаємо, що ця програма з'являється лише при встановлені обновлення Service Pack 2.
- System information (Сведения о системе | Відомості про систему) - програма, що виводить детальну інформацію про комп'ютер, його апаратне та програмне забезпечення. Крім цього це прекрасний засіб виявлення та усунення системних помилок, оскільки з неї можна завантажувати утиліти для діагностики і лікування помилок, більшість з яких не входять в меню реквізитів Windows. Тому дана програма є чи не єдиним способом їх завантаження (крім командного режиму у вікні Run (Выполнить І Запуск програм)). До таких програм можна віднести: Net Diagnostics (Диагностика сети ] Діагностика мережі) - проводить діагностування мережі (локальної та глобальної) і визначає основні параметри даного ПК DirectX Diagnostic Tools (Средство диагностики DirectX)
- діагностування та налаштування параметрів DirectX, System Restore (Восстановление системы)
- відновлення системи по збережених контрольних точках, Dr. Watson (Доктор Ватсон) - динамічно виявляє будь-які помилки в системі, перехоплюючи помилку і фіксуючи стан комп'ютера в момент її виникнення, File Signature Verification Utility (Проверка подписи файла) - здійснює перевірку цілісності деяких системних файлів, захищених цифровим підписом,
- System Restore (Восстановление системы | Відновлення системи) - створення контрольних точок із збереженям системних налаштувань та відновлення по них системи у випадку збоїв та краху ОС.
Безпосередньо в папці з реквізитами знаходяться також програми:
- Address Book (Адрессная книга | Адресна книга) - незалежний модуль програми Outlook Express, який призначений для зберігання адрес електронної пошти;
- Calculator (Калькулятор) - програма, що використовується для проведення обчислень на ПК в режимі звичайного калькулятора;
- Command Prompt (Командная строка | Командний рядок) - відкриває вікно консолі командного рядка (див. другу частину посібника);
- Internet Explorer - відкриває вікно браузера Internet Explorer;
- Notepad (Блокнот) - простий текстовий редактор для створення і редагування конфігураційних файлів (autoexec.bat, conflg.sys, boot.ini і т.д.) та нескладних неформатованих текстових документів;
- Outlook Express - програма для роботи з електронною поштою;
- Paint (Графический редактор Paint) - простий графічний редактор для створення та редагування растрових рисунків;
- Program Compatibility Wizard (Мастер совместимости программ) - майстер встановлення сумісності програм. Використовується для "старих" програм і дозволяє визначити і земулювати ту версію Windows для якої вона розроблялась;
- Synchronize (Синхронизация | Синхронізація) - обновляє мережеву копію даних (документів, календарів, повідомлень електронної пошти). Диспетчер синхронізації може автоматично синхронізувати дані, завдяки чому користувач буде мати останню копію потрібних йому даних;
- Tour Windows ХР (Знакомство с Windows XP) - програма що інтерактивно навчає користувача парацювати у Windows XP;
- Windows Explorer (Проводник | Провідник) - відкриває вікно папки Desktop у вигляді Windows Explorer;
- Scanner and Camera Wizard (Мастер работы со сканером или цифровой камерой | Майстер роботи зі сканером або цифровою камерою) - майстер налаштування та роботи зі сканером або цифровою камерою. Дана програма з'являється лише при під’єднанні до ПК сканера або цифрової камери та встановленні їх драйверів.
- Windows Movie Maker - програма для створення та редагування відео - та звукових файлів. Вона дозволяє при наявності відео контролера з відеовходом переписати фільм з кінокамери на ПК, автоматично розбити його на простіші епізоди, відредагувати та призначити ефекти переходу між ними;
- WordPad (Текстовый редактор WordPad) - текстовий редактор для створення, редагування та форматування текстових документів;
- Windows Messenger - забезпечує можливість обміну повідомленими, проведення відео- та аудіоконференцій та підтримку спільної роботи. На відміну від попередніх програм, її ярлик переважно знаходиться безпосередньо в пункті Programs (Программы \ Програми) меню Start (Пуск).
18. 19. Форматування дисків і види форматування.
Форматування - це процес розбиття диску на сектори, доріжки, та створення Boot Record, таблиці FAT і порожньою кореневого каталогу. Форматування буває трьох видів:
1. Повне (безумовне) форматування (DOS-format) - переформатовуються
(створюються) всі сектори і доріжки та створюється системна область диску (BR, FAT.Rood directory).
2. Безпечне форматування (Safe-format) - створюється новий Boot Record. FAT. та кореневий каталог, а решту секторів і доріжок дише перевіряються на наявність фізичних дефекті в. Причому попередня копія системної області записується на останню доріжку диску. у спеціальний схований файл Mirror. За допомогою зовнішньої команди Unformat цю інформацію, у разі потреби можна відновити після форматування. Звідси і походить назва цього типу форматування.
3. Швидке форматування (Quick-format) - створюються Boot Record, FAT і кореневий каталог, але. на відміну від попереднього виду формату, не проводиться перевірка інших секторів та доріжок на виявлення фізичних дефектів.
Цей тип форматування використовується в тому випадку, коли користувач впевнений у відсутності на диску фізичних дефектів.
В DOS для форматування дискет використовується зовнішня програма format, яка має такий формат запису:
format <диск;> [/ключі]
За замовчуванням, команда format проводить безпечне форматування. Але, коли диск ще був не форматований. або коли при форматуванні змінюється об'єм диску (кількість секторів та доріжок), то проводиться повне форматування. При форматуванні логічних дисків вінчестера. майже завжди проходить безпечне форматування, крім випадку, коли диск, ще був не форматований.
Для проведення, примусового, безумовного форматування потрібно, в команді format, додатково задати ключ/U. А для швидкого форматування задають ключ/Q.
Коли в команді format не вказати об'єм, на який форматуємо диск, то форматування проводиться на той об'єм, на який розрахований дисковод. Для вінчестера об'єм не вказують ніколи. Вказання об'єму здійснюється ключем /f:число Але цей ключ можна вказувати лише для стандартних об'ємів:360К, 720К, 1.2М. 1.44М, 2.88М. Щоб вказати нестандартний об'єм диску, потрібно задавати два ключі:
/t:число-вказує кількість доріжок;
/n:число - вказує кількість секторів в диску.
При виборі кількості секторів та доріжок, слід пам'ятати, що добуток секторів на доріжки, повинен дорівнювати об'єму диску в кілобайтах (n x t=f). Нижче наведено кількості доріжок та секторів, що слід вказувати для різних об'ємів дисків:
Об'єм /f /n /t спеціальні ключі
160 К - - /1/8
110К 9 40 /1
320 К - - /8
360 К 9 40
480 К 12 40
720 К 9 80
800 К 10 80
1200 К 15 80
1360 К 17 80
1440 К 18 80
1500 К 18 83
1700 К 21 83
2880 К - -
Ключ /f можна вказувати, лише для об'ємів 360К, 720К, 1200К, 1440К, 2880К. Не рекомендується форматувати дискети розміром 3,5 дюйма на об'єм менший ніж вони розраховані. В команді format можна вказувати наступні ключі:
/f:число - вказує об'єм, на який буде форматуватись диск;
/n:число - вказує кількість секторів в диску;
/t:число - вказує кількість доріжок в диску;
/s - робить диск системним;
/Ь - резервує на диску місце під системні файли, але не копіює їх;
/u - проводить безумовне форматування;
/q - проводить швидке форматування;
/v:мітка - задає мітку диску при форматуванні.
/1 - фор матує диск як односторонній;
/8 - формату є диск за стандартом 8 секторів на доріжку;
/с - якщо вказати цей ключ, при безпечному форматуванні всі сектори, які
помічені як дефектні, перевіряються, чи вони дійсно дефектні. Коли задати команду format, з'являється повідомлення:
Insert new diskette for drive A:
and press ENTER when ready...
і Вставте нову дискету в дисковод А:
і натисніть ESTER при готовності...)
Виконуємо дії. описані в повідомленні, в результаті виводиться повідомлення:
Checking existing disk format.
Formatting 1.44M
(Тестую можливість такого формату диску)
Якщо форматування неможливе то виводиться про це повідомлення. Найпоширеніша помилка. коли форматування неможливе, якщо пошкоджено 0-доріжка, де записується область. Без системної області функціонування дисків, звичайно, не можливе.При таких помилках видається повідомлення:
Invalid media or Track 0 bad - disk unusable.
Format terminated.
'Пошкоджена системна область,
або 0-доріжка погана - диск непридатний.
Форматування припинено;
Досить часто може виникати повідомлення:
Write protect error Format terminated. (Захищено від запису Форматування припинено) Потрібно зняти захист з дискети і розпочати форматування спочатку. У випадку, коли форматування можливе, появляється інформаційна стрічка, де казано, скільки процентів диску вже відформатовано (98 percent completed.). По завершені форматування виводиться повідомлення:
Format complete. (Форматування завершено)
У випадку, якщо при форматуванні вказано ключ/s. тобто створеня системного диску, то додатково виводиться повідомлення:
System transferred (Систему передано)
На наступному етапі програма пропонує задати мітку диску, до 11 символів (крім випадку, коли мітка задана ключем /V в команді format):
Volume label (11 characters, ENTER for none)? і Мітка диску (11 символів, ENTER без мітки) Коли мітку лиску задавати не потрібно, то. не вводячи ЇЇ. натисніть ENTER. По завершені форматування виводиться зведена інформація про диск:
1 457 664 bytes total disk space 375 296 bytes used by system 52 296 bytes bad sectors 1 031 368 bytes available on disk 512 bytes in each allocation unit. 2 114 allocation units available on disk. Volume Serial Number is 1A46-0ADE Тут може вказуватись:
• загальний розмір диску (1-ша стрічка):
• розмір, який займають системні файли. (2-га стрічка);
• об'єм, який займають дефектні кластери (3-тястрічка);
• кількість байт, доступних для запису інформації (4-та стрічка):
• кількість бант в одному кластері (5-та стрічка):
• кількість кластерів на диску (6-та стрічка);
• серійний номер диску (7-ма стрічка). Останнє повідомлення команди format:
Format another (Y/N)? (Формату вати інший дискі Y/Nі)?) Коли задати "Y". то програма знову запропонує вставновити дискету в дисковод і розпочати форматування нової дискети ще раз на той ж об'єм, що і попередня. При відповіді "N", робота команди завершується.
Відновлення інформації після форматування. Команда UNFORMAT.
При безумовному форматуванні вся інформація, що була на диску, знищується і відновленню не підлягає, оскільки кожен байт інформації занулюється. Проте, коли проводиться безпечне, або швидке форматування, інформація на диску фізично не
знищується, а лише обновляється системна область. А оскільки попередня системна область знищується, то втрачаються адреси інформації на диску, отже вона невидима для DOS, тобто вважається знищеною. При безпечному форматуванні попередня копія системної області записується у спеціальний невидимий файл Mirror на останню доріжку диску. В DOS є спеціальна програма (Unformat), що зчитує цей файл, і в разі потреби, може відновити "стару5" системну область, а значить інформацію на диску. Єдина умова, щоб на диск після форматування, не записувались нові файли, оскільки ймовірність відновлення тоді зводиться до мінімуму, так як ці файли можуть записатись поверх файлів, що існувати до форматування.
Для відновлення інформації після форматування, задаємо команду в такому форматі: unfоrmat < і м' я диску: > ENTER
Створення системного диску
На ПК дуже важлива роль відводиться системним дискам, тобто таким дискам, з яких проводиться завантаження комп'ютера та керування його роботою до відключення живлення. Зрозуміло, що зробити диск системним, простим копіюванням системних файлів неможливо, оскільки його системні файли повинні знаходитись на певному, чітко визначеному місці, а спеціальна інформація повинна міститись в Boot record.
Як видно із теми форматування дисків, це можна зробити за допомогою команди Format, задавши ключ /S. Але ця операція зв'язана із знищенням всієї інформації, що раніше була на диску, тому використання цього способу обмежене. В DOS є спеціальна команда, що дозволяє зробити диск системним, не форматуючи його. Для цього задаємо:
Sys <диск1:> <диск2:>
<диск1:> - диск, звідки переносимо системні файли;
<диск2:> -диск, куди переносимо системні файли.
Команда SYS. крім того що записує системні файли в потрібне місце, ще й модифікує Boot record, повідомляючи в ньому, що диск системний.
Для того, щоб зробити дискету системною, коли в нас системний диск С: вінчестера, задаємо команду: sys c: a:ENTER
Коли запис системних файлів пройшов успішно і диск став системним виводиться повідомлення:
System transferred (Систему передано)
20. Логічна організація дисків.
Кожен диск, що використовується на ПК має своє ім'я.. Імена дисків - це одна латинська літера і знак ":" після неї. Дисководи іменуються, починаючи з літери "A". MS-DOS дозволяє використовувати до чотирьох дисководів, та переважно використовують один чи два ("А:" та "В:"). Вінчестер та інші приводи іменують, починаючи з літери "С:", навіть у випадку.
Для систематизації інформації на вінчестері, який на відміну від дискет містить великий об’єм інформації, часто його умовно розбивають на диски, які називають логічними. Сам вінчестер, дискети та інші носії, називають фізичними дисками. Розбиття вінчестера на логічні диски здійснюється по циліндрах, починаючи з зовнішнього.
Інформація про адреси логічних дисків та зони вінчестера записана у так званій таблиці розділів (Partition Table).
За допомогою таблиці розділів можна зарезервувати простір для різних операційних систем.
Таблиця розділів знаходиться в головному завантажувальному записі (Master Boot Hccord - MBR), який містить дані про те, який з розділів с активним і використовується для.вантаження системи. У головному завантажувальному записі зберігається також інформація про розташування завантажувальних записів як операційної системи активної розділу, так і решти операційних систем встановлених на вінчестері. При завантаженні, комп’ютер використовує цю інформацію для операційної системи, що відповідає даному. Якщо на вінчестері немає інших операційних систем крім DOS, то розділ DOS, можна розмістити на весь фізичний диск. MBR на вінчестері має фізичні координати 0,0,1
За таблицею Partition Table, на вінчестері, знаходиться завантажувальний сектор, або іншими словами блок початкового завантаження (Boot Record - BR) першого логічного диску. ВR є також на початку кожного логічного диску вінчестера. Дискети не мають логічного розбиття, тому в них початкові координати займає саме BR. Блок початкового завантаження завжди займає а диску один сектор (512 байт).
Завантажувальний запис включає в себе блок параметрів BIOS (BPB). В ньому міститься інформація про фізичну характеристику диску, необхідну драйверам пристроїв. Іона включає в себе такі параметри:
• версія DOS (8 байт);
• число байт в секторі (2 байти);
• число секторів в кластері (1 байт);
• число зарезервованих секторів, що використовуються для системної області (2 байти),
• число копій FAT (1 байт);
• число записів кореневого каталогу (2 байти);
• число секторів на диску (2 байти);
• байт опису носія (1 байт);
• число секторів на FAT (2 байти);
• число секторів на доріжку (2 байти);
• число головок запису - зчитування (2-4 байти);
• число схованих секторів (2 байти).
В завантажувальний запис також входить інформація про місце знаходження системних файлів. У випадку їх відсутності, записана текстова фраза:
"Non system disk or system disk error. Replace and strike any key when ready"
Після BR на диску знаходиться таблиця розміщення файлів - File Allocation Table (FAT). DOS використовує FAT для зберігання інформації, необхідної для доступу до файлів, записаних на диску. FAT можна представити як таблицю, яка складається з двох колонок. у першій розміщений послідовний список кластерів з області даних диску, а в другій - список кодів, які дають спеціальну інформацію про кожний кластер. Якщо кластер використовується для зберігання даних певного файлу, то в другій колонці міститься номер наступного кластера цього файлу (дані, які належать одному файлу, не обов'язково містяться у послідовних кластерах). В протилежному випадку лінійка другої колонки може містити один з наступних записів:
FAT настільки важлива, що DOS зазвичай створює дві її копії. Перша копія є робоча, а друга резервна і контрольна (порівняльна). Для адресації інформації в DOS на різних за об'ємом дисках використовують два типи FAT:
• 12 бітна FAT, на кожну адресу відводиться 12 біт (3 шістнадцядкові цифри) - 16 бітна FAT (4 шістнадцяткові цифри). Інші операційні системи використовують свої таблиці розміщення інформації на диску.
В наступних за FAT секторах розміщений кореневий каталог (Root Directory). Кореневий каталог - це спеціальне місце на диску, де міститься список файлів та каталогів.
Його величина не може бути змінена, але вона пропорційна загальному об'єму диск}. Наприклад, максимальна кількість записів в кореневому каталозі жорсткого диску - 512, або 1024 в залежності від його типу.
Якщо диск системний, перші два записи в кореневому каталозі - це імена системних файлів. BR використовує ці записи, коли завантаж) ється операційна система. Кожний запис в кореневому каталозі має довжину 32 байти і може містиш інформацію про файли або підкаталоги.
Завантажувальний запис, таблиці розміщення файлів та кореневий каталог створюють системну область диску. За системною областю знаходиться область даних, в якій зміщується вся записана інформація.
Операційна система Windows 98 підтримує нову файлова систему VFAT-32, що характеризується підтримкою довгих імен файлів (до 255 символів) та можливістю працювати з логічними дисками об'ємом до 2Г і файлами розміром до 4Г. Відмінність VFAT-32 від попередньої VFAT-16, що використовувалась у Windows 95, полягає в тому, що адресація кластерів відбувається за допомогою 32-бітного коду (а не 16-бітного) - це дозволяє значно зменшити розмір кластера і збільшити максимальний розмір логічного диску. В свою чергу це дозволяє значно ефективніше використовувати дисковий простір, при великій кількості файлів малого об'єму, або файлів об'єм яких не кратний об'єму кластера. Як відомо, кожен файл на диску поміщається в окремі кластери (т. 1, с. 64-64,91) навіть у тому випадку, якщо розмір файлу значно менший від розміру кластера. Часто використовують поняття slack (люфт), тобто частина останнього кластера файлу, що залишається незаповненою.
21. Оболонка Norton Commander типи оболонок.
Деякий досвід спілкування з MS DOS дозволяє сказати, що для виконання тієї чи іншої роботи доводиться набирати на клавіатурі багатосимвольні команди. Для кожного виду роботи необхідно зберігати в пам'яті знання роботи цих команд, правил їх запису. Ці недоліки DOS спричинили до появи в середині 80-х років нової категорії програмного забезпечення - командно-файлових процесорів. Найбільш популярними представником таких засобів є оболонка Norton Commander.
Під оболонкою (від англ. SHELL) у обчислювальній техніці розуміють програму, що є надбудовою над іншою програмою, або виступає посередником між будь-якою програмою і користувачем. Оболонка Norton Commander 5.0 виконує роль надбудови над операційними системами сімейства DOS, суттєво полегшує роботу з нею і надає користувачу ряд сервісних послуг.. Дана програма містить модуль що називається резидентним, тобто постійно знаходиться в оперативній пам'яті комп'ютера і для виконання потрібних користувачу функцій загружає з диска у вільні області пам'яті необхідні виконавчі модулі.
Norton Commander - одна з найстаріших файлових оболонок розроблена відомим програмістом Пітером Нортоном (компанія 8утап1ес)."3асновник" сімейства OFM - класичних файлових менеджерів. В ньому вперше використаний двох панельний інтерфейс, що є надзвичайно зручним і ефективним. Спочатку профама працювала в псевдографічному режимі (текстових вікон), і команди вшивались комбінаціями клавіш, які практично залишаються незмінними і по сьогодні (сімейство Norton включає п'ять менеджерів: NC-1.0, NC-2.0, NC-3.0, NC-4.0, NC-5.0.). Окрім сімейства Norton існує ряд інших оболонок призначених для роботи в операційних системах. Такими є:
Windows Commander один із перших файлових менеджерів з графічним користувацьким інтерфейсом. Розробник - Крістіан Гіслер;
Volkov Commander - файловий менеджер надзвичайно схожий на Norton Commander, розроблений Всеволодом Волковим. Через малі розміри дуже часто використовується на системних дискетах;
DOS Navigator - програма розроблена для DOS. Розробник - фірма RIT Rearch Labs (Молдова);
FAR. Автор - Євгеній Рошал (Росія). Призначена для роботи в середовищі Windows, хоча має інтерфейс подібний до Norton Commander.
22. Забезпечення оболонки Norton Commander.
Оболонка Norton Commander забезпечує:
1. Відображення дерев каталогів і вмісту каталогів (характеристика файлів що входять в цей каталог) в формі, найбільш зручні для сприйняття;
2. Виконання різноманітних дій з каталогами, файлами і цілими піддеревами файлових структур, включно їх створення, копіювання, пересилку, перейменування, видалення і пошук, а також зміну атрибутів файлів;
3. В максимальній ступені природну роботу з архівами: відображення їх вмісту, а також створення, обновлення і розпаковку архівів (архів - файл, в якому знаходиться група зжатих за спеціальним алгоритмом файлів).
4. Візуалізація файлів, підготовлених популярними текстами і графічними редакторами, системами управління базами даних, електронними таблицями і іншими прикладними програмами;
5. Підготовку текстових файлів;
6. Виконання із її середовища практично всіх команд DOS;
7. Запуск програм, для чого використовуються різноманітні, найбільш зручні для користувача способами;
8. Виведення інформації про комп'ютер в цілому, про диски і про оперативну пам'ять;
9. Підтримку міжкомп'ютерного зв'язку через послідовний або паралельний порт (з використанням модуля Commander Link);
10. Підтримку електронної пошти через модем по телефонних лініях (за допомогою модуля Тепп90, розробленого для корпорації Symantec фірмою BAUSCH datacom GmbH)
23. Інтерфейс оболонки Norton Commander.
Для програми Norton Commander 5.0 необхідно мати комп'ютер із 512 кілобайтами оперативної пам'яті та 4,5 МБт на вінчестері. Запуск Norton Commander здійснюється набором команд: NC.
Екран монітора, коли оболонка запущена в роботу, ділиться на 5 незалежних компонентів лінійка меню; дві панелі (ліва і права); поле командної стрічки; стрічка підказок.
В лінійку меню внесено п'ять меню з командами оболонки вибір кожного з яких призводить до виконання певних дій.
Панелі займають більшу частину екрану і призначені для відображення файлової структури і різних даних про них, а також даних про оперативну пам'ять (великими літерами відображені каталоги, а малими файли). Файл з яким користувач працює виділений підсвіткою. В горі панелей розмішена мітка диску, а також показано з яким диском ми працюємо тобто який диск є активним (активність диск\. а відповідно і панелі показано за допомогою підсвітки, у нашому випадку це ліва панель і диск С).
Поле командної стрічки розташоване безпосередньо під панелями і використовується для вводу команд DOS.
Стрічка підказок, для якої відведена нижня стрічка екрану, містить відомості про клавіші-акселератори (вказано номери найбільш використовуваних функціональних клавіш).Стрічку підказок при необхідності можна змінювати. Зміни відбуваються коли нажати і не відпускати клавіші Alt або Ctrl при даних діях будуть відображатися функціональні комбінації клавіш. Для виходу із Norton Commander потрібно натиснути клавішу (F10). В центрі екрану з'явиться запит на підтвердження виходу із Norton Commander. Щоб вийти потрібно натиснути (Enter). Щоб відмінити вихід, потрібно натиснути (Esc).
Програма Norton Commander має в наявності вбудований довідник для полегшення роботи з нею. Для виводу на екран вбудованого довідника Norton Commander потрібно натиснути клавішу (F1). Якщо ми знаходимося в режимі перегляду чи редагування файлів, на екран буде виведена довідка про призначення клавіш. В інших випадках виводиться довідка про поточні режими роботи, виділений пункт меню тощо.
Так, наприклад, якщо натиснути клавішу (F5) (копіювання файлів), а потім (F1), то на екран буде виведена довідка про копіювання файлів.
Якщо тема вбудованого довідника не вміщується на одному екрані, то її можна продивлятися за допомогою клавіш (f),(J,),(Home),(End),(PgUp),(PgDn) чи мишею зз допомогою лінійки прокрутки, що знаходиться в правій частині екрану допомоги. Вийти із довідника можна натиснувши клавішу (Esc).
В нижній частині екрану довідника розташовані кнопки з надписами Next, Previous, Index і Cancel (в російській версії Далее, Назад, Указатель, Отмена). По них можна переміщатися за допомогою клавіш (<—) і (—>). Виділивши потрібну кнопку, потрібно натиснути (Enter). Інші способи вибору - натиснути клавішу з
виділеною буквою потрібної кнопки чи клацнути кнопкою "миші". Кнопки мають такі значення:
Next (Далее) - перейти до наступної теми довідки;
Previous (Назад) - перейти до попередньої теми довідки;
Index (Указатель) - вивести зміст довідки;
Cancel (Отмена) - вийти з довідника.
Якщо потрібно виконати профаму чи команду DOS, необхідно, як звичайно, набрати цю команду на клавіатурі та натиснути (Enter). Після закінчення виконання вигляд екрану буде таким же, як і до нього. Якщо потрібно подивитися на виведені на екран результати виконання команди (вони можуть бути закриті панелями Norton Commander) треба натиснути (Ctrl)+(O). Повторне натиснення (Ctrl)+(O) відновить панелі на екрані.
Norton Commander зберігає інформацію про 16 останніх введених користувачем в командний рядок командах. Щоб вивести в командний рядок попередньо виконану команду, натисніть (Ctrl)+(E). При повторних натискуваннях (Ctrl)+(E) в командний рядок будуть по черзі виводитися попередні (раніше введені) команди. А натискуванням (Ctrl)+(X) можна вивести в командний рядок команду, котра була введена після тої, що знаходиться в командному рядку, іншими словами, якщо (Ctrl)+(E) дозволяє продивлятися список введених команд у напрямку від більш пізніх до більш ранніх, то (Ctrl)+(X) - навпаки, від більш ранніх до більш пізніх.
При виборі деяких команд Norton Commander виводить на екран діалоговий запит в якому задаються параметри, необхідні для виконання команди. Запит обмежений рамкою, а верхній частині якої посередині виводиться назва запиту, в діалоговому вікні обов'язково присутні одна чи кілька кнопок, натиснувши на які. користувач виконує ті чи інші дії з приводу даного запиту. Для натискування кнопки запиту потрібно клацнути кнопкою миші.
При використанні миші Norton Commander виводиться на екран червоний прямокутник - вказівник миші, який за допомогою миші переміщується по екрану. Робота з мишею аналогічна роботі з клавіатурою.
Файли Norton Commander, як правило, зберігаються на вінчестері або на дискеті в директорії NC.
Файли Norton Commander мають таке призначення:
NC.EXE - резидентна профама, постійно знаходиться в оперативній пам'яті, керує всією роботою Norton Commander;
NC.EXT - визначає реакцію Norton Commander на натискання клавіші (Enter) в залежності від розширення активного файлу;
NC.HLP - містить тексти допомоги та інструкції по роботі;
NC.INI - зберігає інформацію про стан панелей;
NC.MNU - містить команди меню користувача;
NCMAIN.EXE - основна профама Norton Commander, підвантажується в оперативну пам'ять для виконання визначеної роботи.
В оперативну пам'ять завантажується тільки профама NC.EXE. Для роботи з панелями NC.EXE викликає профаму NCMAIN.EXE. При завантаженні іншої профами в пам'яті залишається лише NC.EXE, яка "чергує" і чекає, поки завантажена програма не завершить роботу, після чого знову підвантажує в пам'ять NCMAIN.EXE.
Інші файли Norton Commander залишаються на диску, поки не надійде час для їх роботи.
На комп'ютері з вінчестером, на якому зберігається Norton Commander, без проблем забезпечується виконання всіх його функцій. При необхідності виконання тієї чи іншої роботи система "підвантажує" відповідний файл Norton Commander.
На учнівському комп'ютері без вінчестера і з одним дисководом після завантаження Norton Commander з дискети виникнуть проблеми, коли доведеться обробляти іншу дискету, на якій не буде Norton Commander.
У цьому випадку роблять так: створюють електронний диск С:, переписують на нього з диску А: всі файли Norton Commander і з диску С: завантажують Norton Commander. Після цього дисковод А: вільний для інших дискет.
Після завантаження Norton Commander з'являються дві панелі. На кожну з панелей виводиться зміст одного з дисків або одного з каталогів. В залежності від дій користувача на цих панелях може зображуватись інша інформація, про що мова піде далі.
Найбільш часто використовувані команди виконуються після натискання відповідної функціональної клавіші. Перелік цих клавіш зібрано в рядок внизу екрану в так званій підказці Norton Commander. Кожний елемент цього рядка починається з числа, після якого стоїть коротка мнемоніка. Число визначає функціональну клавішу (наприклад, 3 - F3, 10 -F10), натискання якої приведе до виконання команди, з якою пов'язана мнемоніка.
Підказка Norton Commander має вигляд:
З клавішею (Fl) (Help) пов'язана функція виклику допомоги інструкцій, як працювати в том> чи іншому випадку. Якщо не заданий який-небудь режим роботи, то після натискання клавіші (F1) на екрані з'явиться зміст допомоги.
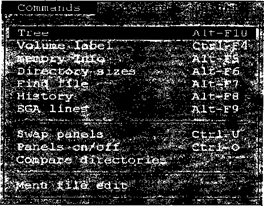 Зміст допомоги
Зміст допомоги
Це ще не весь зміст. Клавішею (PgDn) можна продовжити перегляд змісту, клавішею (PgUp) можна повернутися назад. Пересування по меню команд здійснюється стрілочними клавішами (f) і (J,). Разом з пересуванням відмічається курсором (чорним прямокутником) назва команди. Щоб отримати пояснення з вибраної команди, досить натиснути клавішу (Enter). На екрані з'явиться текст інструкції по роботі з вибраною командою.
24. Призначення функціональних клавіш.
В нижньому рядку екрана NC виводиться нагадування про призначення функціональних клавіш.
[Fl]— Help — одержання підказки про призначення клавіш і підказка про поточний режим роботи;
[F2]— Menu — виведення на екран меню користувача, яке відображується
в спеціальному вікні між лівою і правою панелями;
[F3]— View — перегляд файла. Можна переглядати текстові файли, таблиці баз даних, електронні таблиці;
[F4]— Edit — редагування файла за допомогою внутрішнього редактора NC або будь-якого зовнішнього редактора, вказаного користувачем;
[F5]— Copy — копіювання файла або групи файлів. В середині екрана з'являється запит про те, куди копіювати файл. За замовчуванням файл копіюється в каталог, який виведено на другій панелі. Можна вказати й інше ім'я каталогу. Для копіювання потрібно натиснути [Enter], для відміни — [Esc];
[F6] — перейменування файла або пересилання його в інший каталог;
[F7]— MkDir — створення підкаталогу;
[F8]— Delete — вилучення файла або підкаталогу
[F9]— Pull — виведення меню NC у верхньому рядку екрана;
[F10]-Quit - вихід з NC.
Одержання підказки. При натискуванні клавіші [F1] на екран виводиться підказка англійською мовою про поточний режим роботи (мал).
Якщо підказка не вміщується на одному екрані, то її можна проглядати, використовуючи клавіші [↑], [↓], [End], [PgUp], [PgDn]. Вихід із режиму підказки — за клавішею [Esc]. У нижній частині екрана допомоги розміщуються підписи "Next", "Previons", "Index", "Cancel". Вони мають таке значення:
"Next" — перейти до наступного екрана підказки;
"Previons" — перейти до попереднього екрана підказки;
"Index" — вивести довідкову інформацію;
"Cancel" — вийти з режиму підказки.
Переміщуватись за цими підписами можна за допомогою клавіш [←], [→]. Виділивши потрібний підпис, слід натиснути клавішу [Enter].

Меню користувача. При натискуванні клавіші [F2] NC виводить на екран список команд, який вказано в файлі NC.MNU. Користувач може клавішами переміщення курсору [↑], [↓] виділити потрібний пункт цього списку і, натиснувши відповідну клавішу, виконати команду. Файл NC.MNU може знаходитись у каталозі, де знаходиться NC (головне меню), або в поточному каталозі (локальне меню). Якщо файл NC.MNU є і в поточному каталозі^ і в каталозі NC, то використовується файл з поточного каталогу.
Кожному елементу меню відповідають два або більше рядків у файлі NC.MNU. В першому рядку з першої позиції вказується повідомлений, яке виводиться в меню. Перед ним можна задавати ім'я функціональної клавіші латинськими буквами з наступною двокрапкою, ця клавіша може використовуватись для швидкого вибору даного пункту меню. Наступні рядки опису пункту
меню мають включати команди, які виконуються при виборі даного пункту меню. В першій позиції цих рядків має бути пробіл.
Приклад опису пункту меню:
F2: Форматування дискети FORMAT A:
При натискуванні клавіші [F2] буде форматуватись дискета на дисководі А:.
Для редагування файла NC.MNU потрібно натиснути клавіші [F9], [С], "М". NC видасть запит, яке меню потрібно редагувати: головне чи локальне. Необхідно за допомогою клавіш [←], [→] виділити потрібну відповідь ("Main" — головне меню, "Local" — локальне меню, "Cancel" — не редагувати меню) і натиснути [Enter].
Редагування файла. Для редагування текстового файла можна використовувати внутрішній редактор NC, а також будь-який вказаний користувачем зовнішній редактор. Вибір редактора здійснюється за допомогою пунктів меню NC. Якщо при натискуванні клавіші [F4] використовується внутрішній редактор NC, то при натискуванні клавіш [Alt-F4] — зовнішній, і навпаки.
Розглянемо основні можливості внутрішнього редактора, вікно редагування якого зображене на малюнку Курсор вказує на поточну позицію в тексті. Всі зміни тексту відбуваються в позиції курсору. Курсор можна переміщати ліворуч, праворуч, вгору, вниз за допомогою клавіш [←], [→], [↑], [↓], [PgUp], [PgDn], [Home] і [End].

Для закінчення рядка слід натиснути клавішу [Enter]. Для вилучення символів і рядків можуть використовуватись такі клавіші: [Del] — вилучення символа під курсором;
[Backspace] — вилучення символа вліво від курсору;
[Ctrl-Y] — вилучення рядка;
[Ctrl-K] — вилучення тексту від курсору до кінця рядка.
В редакторі можуть використовуватись такі функціональні клавіші:
[F2] — зберегти відредагований файл під іншим іменем;
[F7] — пошук під рядка в тексті. Потрібний під рядок слід ввести в відповідь на запит;
[F1] — підказка;
[F10] — вийти з режиму редагування.
При редагуванні документів перший рядок екрана є інформаційним. В ньому вказується ім'я файла, номер поточного рядка, номер поточного стовпця кількість вільного місця в байтах для редагування.
Для створення нового файла слід натиснути на комбінацію клавіш [Shift-F4] і ввести нове ім'я файла.
На запит редактора створювати новий файл (New-File) або відмінити редагування (Cancel) клавішами [←] і [→] вибрати потрібну відповідь і натиснути клавішу [Enter].
25. 26.Робота з файлом в Norton Commander. Робота з каталогом в Norton Commander.
Поиск по сайту: