 |
АвтоАвтоматизацияАрхитектураАстрономияАудитБиологияБухгалтерияВоенное делоГенетикаГеографияГеологияГосударствоДомДругоеЖурналистика и СМИИзобретательствоИностранные языкиИнформатикаИскусствоИсторияКомпьютерыКулинарияКультураЛексикологияЛитератураЛогикаМаркетингМатематикаМашиностроениеМедицинаМенеджментМеталлы и СваркаМеханикаМузыкаНаселениеОбразованиеОхрана безопасности жизниОхрана ТрудаПедагогикаПолитикаПравоПриборостроениеПрограммированиеПроизводствоПромышленностьПсихологияРадиоРегилияСвязьСоциологияСпортСтандартизацияСтроительствоТехнологииТорговляТуризмФизикаФизиологияФилософияФинансыХимияХозяйствоЦеннообразованиеЧерчениеЭкологияЭконометрикаЭкономикаЭлектроникаЮриспунденкция
Закладка Screen Saver вікна властивостей дисплею
Після вибору певного зберігача можна натиснути кнопку Preview (Просмотр І Перегляд), щоб здійснити його повно екранний перегляд. Для виходу з режиму перегляду досить натиснути довільну клавішу.
В полі Wait (Интервал | Інтервал) потрібно вказати час, після проходження якого вмикається зберігач, якщо користувач не звертається до клавіатури та миші ПК.
Досить цікавою особливістю зберігачів Windows є можливість встановлювати на них пароль. Це зручно робити, коли користувач на певний час залишає ПК
ввімкнутим без нагляду і не бажає, щоб ним скористались сторонні особи. При цьому, коли минає час вказаний в полі Wait (Интервал | Інтервал), вмикається зберігач і при спробі зупинити його роботу вводиться діалогове вікно, де потрібно вказати правильний пароль.
Для встановлення паролю на зберігач, потрібно відмітити опцію On rezume, password protected (Защита паролем | Захист паролем), при цьому буде встановлено пароль користувача, який працює в даному сеансі роботи.
В нижній частині даної закладки є розділ Monitor power (Энергозбережение | Енергозбереження), що містить лише одну командну кнопку Power... (Питание... | Живлення...). При її натисканні відбувається перехід до вікна Power Options Properties (Свойства: Электропитание | Електроживлення - властивості), яке встановлює налаштування керування енергоспоживанням даного ПК.
Четверта закладка вікна Display Properties (Свойства: Экран | Екран - властивості) має назву Appearance (Оформление I Оформлення) і дозволяє встановити одну зі схем кольорів (кольорову гаму) для оформлення елементів робочого столу, вигляд вікон та розмір шрифтів. Перший випадаючий список Windows and buttons (Окна и кнопки | Вікна й кнопки) містить два пункти, які встановлюють стандартний вигляд вікон - Window Classic style (як у попередніх версіях) та вигляд, прийнятий у Windows ХР (Windows XP Style). В нижній частині вікна є випадаючий список Font size (Размер шрифта | Розмір шрифту), в якому можна вибрати один з трьох наперед заданих розмірів шрифту (стандартний, збільшений, та дуже великий) для відображення певного елементу вікна.
 У Windows є стандартний набір кольорових схем, що знаходиться у випадаючому списку Color Scheme (Цветовая схема | Колірна схема). При виборі у
У Windows є стандартний набір кольорових схем, що знаходиться у випадаючому списку Color Scheme (Цветовая схема | Колірна схема). При виборі у
цьому списку однієї із схем, у верхній частині закладки з'являється відповідний вигляд вікон програм згідно даної схеми. Коли у списку немає потрібної схеми, то її можна створити, змінивши окремі елементи однієї із стандартних. Для цього потрібно у цьому списку вибрати базову схему і натиснути командну кнопку Advanced (Дополнительно І Додатково). При цьому відкривається вікно, в якому можна встановити такі параметри: Закладка Appearance вікна властивостей робочого столу
• Item (Элемент | Елемент) - назву елемента графічного інтерфейсу Windows, який потрібно змінити;
• Size (Размер | Розмір) - розмір в пунктах вибраного елемента;
• Color 1 (Цвет 11 Колір 1) - дозволяє вибрати колір відповідного елемента з палітри кольорів, що з'явиться у випадаючому списку;
• Color2 (Цвет 2 | Колір 2) - встановлює колір для переходу від основного кольору до вказаного. Таким переходом кольорів буде оформлятися вибраний елемент;
• Font (Шрифт) - дозволяє вибрати один з встановлених на даному ПК шрифтів для відображення вибраного елементу. Цей і наступні параметри можуть бути недоступні у випадку, коли вибраний елемент є суто графічним і не потребує шрифтових параметрів;
• Size (Размер | Розмір) - втановлює розмір шрифту, в пунктах, яким відображатиметься елемент вікна;
• Color (Цвет | Колір) - встановлює колір шрифта елементу;
• В (Ж) - встановлює жирну гарнітуру шрифта елементу;
• І (К) - встановлює курсивну гарнітуру шрифта елементу;
В цьому ж вікні присутня командна клавіша Effects... (Эффекты... | Ефекти...). При її виборі з'являється додаткове вікно, в якому можна встановити такі параметри:
• Use the following transotion effect for menu and tooltips (Видеоэффекты для меню и подсказок | Відеоефекти для меню й підказок) - випадаючий список, в якому можна встановити один із двох ефектів розгортання пунктів меню: Fade effect (Затемнение | Затемнення) - ефект плавної появи, та Scroll effect (Развертывание | Розгортання) - ефект розгортання;
• Use the following method to smooth edges of screen fonts (Применять следующий метод сглаживания экранных шрифтов | Застосувати такий метод згладжування екранних шрифтів) -випадаючий список, який дозволяє вибрати спосіб згладжування екранних (символьних) шрифтів при відображенні ними пунктів меню. Вони усувають так званий ефект "сходинок", що є наслідком значного збільшення символів растрового шрифту. Використання цього параметру дозволяє значно покращити візуальне сприйняття растрового шрифту, особливо при його збільшенні;
• Use large icons (Применять крупные значки | Застосувати великі значки) - вказує на те, що в системних вікнах піктограми відображатимуться збільшеним розміром;
• Show shadow under menus (Отображать тени, отбрасываемые меню | Відображати тіні під меню) - встановлює відображення тіні під списком команд (меню);
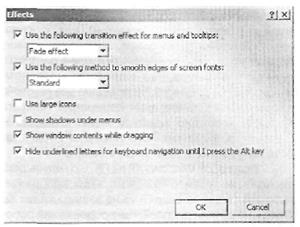 • Show window contents while dragging (Отображать содержимое окна при перетаскивании | Відображати вміст вікна під час перетягування) -дозволяє відображати вміст вікна папки при її переміщенні по екрану монітора;
• Show window contents while dragging (Отображать содержимое окна при перетаскивании | Відображати вміст вікна під час перетягування) -дозволяє відображати вміст вікна папки при її переміщенні по екрану монітора;
• Hide underlined letters for keyboard novigation until I press the Alt key (Скрывать указатели вызова с клавиатуры до нажатия <Alt> | Приховувати підкреслені літери до натиснення клавіші ALT) - дозволяє забрати підкреслення під "гарячою" літерою пунктів головного меню вінка при натискуванні клавіші Alt.
Вікно встановлення додаткових ефектів для елементів менню.
П’ята закладка вікна Settings (Параметры | Параметри) вікна налаштування властивостей дисплею та робочого столу призначена для налаштування самого дисплею. В ній можна вибрати такі параметри:
• Screen rezolution (Разрешение экрана | Роздільна здатність екрана) - встановлює роздільну здатність екрану (кількість пікселів, що відображаються по горизонталі і вертикалі). Чим більша роздільна здатність тим чіткіше, але менше зображення певного об'єкту на екрані. Пам'ятайте, що роздільну здатність потрібно встановлювати в залежності від розміру діагоналі монітора, та його технічних характеристик. В наш час, коли найбільш розповсюдженими є монітори з діагоналлю 17", оптимальною роздільною здатністю для них є 1024*768 або 1152*864 пікселі.
• Colors quality (Качество цветопередачи | Якість кольоропередачі) - встановлює кількість кольорів, якими відображатимуться об'єкти на екрані монітору. Кількість кольорів залежить від типу відеоадаптеру і об'єму відеопам'яті.
Потрібно відмітити, що Windows ХР має можливість одночасно підключати до одного ПК до восьми дисплеїв, хоча переважно використовуються тільки два-три. При цьому кожен з дисплеїв може під'єднуватися до окремого відеоадаптера, або адаптер може мати декілька графічних спецпроцесорів і відповідно й виходів. Більшість сучасних відеоадаптерів мають роз'єм S-Video, який доволяє виводити композитний відеосигнал на телевізор і використовувати його як додатковий великий монітор.
Отже, для кожного з моніторів потрібно окремо встановлювати параметри. Кожному з них WindowsХР присвоює номер від 1 до 8, при цьому у закладці Settings (Параметры | Параметри) буде показуватись не один малюнок дисплею, а стільки, скільки їх підключено. В центрі кожного зображення дисплею буде виводитись цифра, що відповідає його номеру. Наприклад, на рисунку показано два підключених дисплеї. Для встановлення параметрів конкретного дисплею необхідно відмітити лівою клавішею миші малюнок із вказаним його номером і тоді вказати роздільну здатність та кількість кольорів.
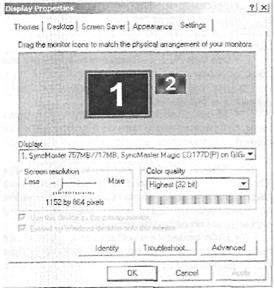 При роботі Windows ХР на ПК, що містить декілька дисплеїв, як правило на одному з них відображається робочий стіл, а на інших - вікна завантажених задач. Фактично другий дисплей - це продовження робочого столу. Тому він не має власної панелі задач. На ньому не з'являються жодні об'єкти (наприклад, вікно задачі) поки користувач не помістить їх туди методом перетягування. Наприклад, коли другий дисплей знаходиться зліва від основного, то потрібно просто перетягнути мишею об'єкт вліво за поле зору першого дисплею. Для того, щоб на даний дисплей
При роботі Windows ХР на ПК, що містить декілька дисплеїв, як правило на одному з них відображається робочий стіл, а на інших - вікна завантажених задач. Фактично другий дисплей - це продовження робочого столу. Тому він не має власної панелі задач. На ньому не з'являються жодні об'єкти (наприклад, вікно задачі) поки користувач не помістить їх туди методом перетягування. Наприклад, коли другий дисплей знаходиться зліва від основного, то потрібно просто перетягнути мишею об'єкт вліво за поле зору першого дисплею. Для того, щоб на даний дисплей
поширювався робочий стіл Windows ХР, потрібно виділити його рисунок вищеописаній закладці Settings (Параметры | Параметри) встановити опцію Extend my Windows desktop onto this monitor (Расширить рабочий стол Windows на этот монитор | Розширити робочий стіл на цей монітор).
Закладка Settings вікна налаштувань параметрів робочого столу.
В цій же закладці присутній параметр Use this device as the primary monitor (Использовать это устройство как основное | Використовувати цей пристрій як основний), що дозволяє встановити, яки з моніторів використовуватиметься в системі за замовчуванням. Для того, щоб визначити який з моніторів використовується в даний момент часу, можна скористатися командною кнопкою Identify (Определение | Визначення). Тоді на екрані буде відображена велика цифра, яка вказує на номер активного монітору. У випадку, коли є певні проблеми в налаштуванні параметрів монітору можна вибрати командну Troubleshoot (Диагностика... | Діагностика...), що відкриє вікно допомоги з відповідним розділом, який зможе допомогти локалізувати проблему.
Для встановлення додаткових параметрів дисплею потрібно вибрати кнопку Advanced (Дополнительно | Додатково). При цьому відкривається вікно, в якому може бути п'ять або більше закладок, в залежності від типу відеоадаптера. Нагадаємо, що при роботі з декількома дисплеями, спочатку потрібно вибрати мишею малюнок із його номером в закладці Settings (Параметры | Параметри).
Перша закладка General (Общие | Загальні) вікна додаткових властивостей дисплею зображена на рисунку В цій закладці у випадаючому списку DPI settings (Масштаб) можна встановити розмір шрифту для всіх написів, що виводяться на екран Windows. За замовчуванням використовується шрифт 96 крапок на дюйм, такий шрифт називається дрібним або нормальним - Normal size (Обычный размер | Звичайний розмір). Великий шрифт (Large size (Крупный размер | Великий розмір)) становить 125% від нормального, тобто 120 крапок на дюйм. Коли жоден зі стандартних розмірів не підходить, можна вибрати Custom settings... (Особые параметры... | Особливі параметри). При цьому з'являється вікно, де із випадаючого списку Scale to this percentage of normal size: (Масштаб от обычного размера: | Масштаб від звичайного розміру:) можна вибрати коефіцієнт масштабування шрифту відносно нормальних розмірів. Мінімальний коефіцієнт масштабування становить 20%. Якщо вибрати менший коефіцієнт, то він буде замінений цифрою 20.
В розділі Compatibility (Совместимость | Сумісність) даного діалогового вікна можна вибрати одну з опцій, які встановлюють спосіб активації встановлених змін: Restart the computer before applying the new color settings (Перезагрузить компьютер с новыми настройками дисплея | Перезавантажити комп'ютер перед застосуванням параметрів) - після встановлення нових параметрів необхідно перезавантажити ПК, Apply the new color settings without restarting (Применить новые настройки дисплея без перезагрузки | Застосувати нові параметри без перезавантаження) - встановити нові параметри дисплею без перезавантаження та Ask me before applying the new color setting (Запросить перед применением новых настроек параметров дисплея | Запитати перед застосуванням нових параметрів) - перед активацією параметрів видавати запит для користувача про спосіб її застосування.
Друга закладка Adapter (Адаптер) даного вікна дозволяє переглянути властивості встановленого відеоадаптера: Chip Type: (Тип микросхем: | Тип мікросхем:) - тип графічного спецпроцесора, що встановлений на цій відеоплаті, DAC Туре: (Тип конвертера DAC: | Тип ЦАП:) - тип та частоту ЦАП цієї графічної плати, Memory size: (Объем памяти: | Об'єм пам'яті:) -об'єм відеопам'яті, Adapter String: (Строка контролера: | Рядок контролера:) повна назва моделі відеоадаптера та BIOS Information: (Седения о BIOS: | Відомості про BIOS:) - інформація про версію BIOS відеоадаптера.
Для перегляду чи зміни додаткових налаштувань встановленого відеоадаптера потрібно натиснути кнопку Properties (Свойства | Властивості). При цьому відкривається вікно, стандартне для перегляду додаткових властивостей будь-яких пристроїв. В ньому присутні три закладки: General (Общие) - містить загальну інформацію про цей пристрій, а також про те, чи працює цей пристрій коректно; друга Driver (Драйвер) - відображає загальну інформацію про драйвери цього відеоадаптера, а також містить командні кнопки, які дозволяють переглянути детальну інформацію про драйвер, змінити його, чи повернутися до попередніх драйверів. При виборі кнопки Update Driver... (Обновить...) завантажується програма Hardware Update Wizard (Мастер обновления оборудования | Майстер оновлення устаткування), де пропонується здійснити пошук найкращого драйверу для даного пристрою на дисководі, CD-ROM- диску або у вказаній папці. Третя закладка Recorces (Ресурсы | Ресурси) - дозволяє відобразити інформацію про використовувані цим відеоадаптером ресурси та в разі необхідності змінити їх.


Закладка Genereal вікна додаткових налаштувань параметрів монітору. Закладка Monitor вікна властивостей дисплею
Тут також присутня командна кнопка List All Modes (Список конфликтующих устройств | Список конфліктних пристроїв), яка дозоляє відкрити вікно з переліком всіх доступних режимів роботи відеоадаптера, і вибрати з нього той, що оптимально підходить для користувача.
Третя закладка Monitor (Монитор | Монітор) містить інформацію про тип монітору (розділ Monitor Type), а також розділ Monitor Settings (Параметры монитора | Параметри монітора), який містить випадаючий список Screeen refresh rate (Частота обновления экрана | Частота оновлення екрану), де можна вибрати частоту кадрової розготки монітору, а також відмітивши параметр Hide modes than this monitor cannot display (Скрыть режимы, которые монитор не может использовать
І Приховати режими, які монітор не може використовувати) - відображати список тільки тих режимів, що підтримуються цим монітором.
В наступній закладці Troubleshot (Диагностика | Діагностика) можна встановити рівень апаратного пришвидшення обробки графічної інформації в розділі Hardware acceleration (Аппаратное ускорение | Апаратне прискорення). За наявності потужного відеоадаптера (3D/2D акселератора) рекомендовано встановити рівень в положення Full (Полное | Повне). Це дозволить виконувати функції обробки графічних зображень самим вщеоакселератором, розвантажуючи при цьому центральний процесор. Для старих моделей відеоплат, які не мають вбудованих апаратних пришвидшувачів, рівень необхідно зменшити до мінімального. Тут також присутній параметр Enable write combining (Включить совмещение записи | Увімкнути суміщення запису), що дозволяє пришвидшити відображення даних на екрані. Проте збільшення швидкості виведення на екран може привести до невірного відображення. В цьому випадку бажано відключити цей параметр.
Остання стандартна закладка даного діалогового вікна Color Management (Управление цветом | Керування кольором) - дозволяє вибрати один зі стандартних кольорових профілів для даного монітору. Вибравши відповідний профіль, можна добитись адекватності відображення кольорів на екрані та друкованої копії. Встановлення нового кольорового профілю здійснюється натисканням командної кнопки Add... (Добавить... | Додати...). При цьому відкривається вікно із списком файлів-профілів, де вибираємо потрібний. Файл кольорових профілів має розширення.іст або.ісс. Для знищення раніше встановленого профілю, потрібно його виділити у списку і вибрати кнопку Remove (Удалить j Видалити). Кнопка Set As Default (Использовать по умолчанию | Використовувати за замовчуванням) встановлює кольоровий профіль, що буде прийматись за замовчуванням, тобто автоматично при кожному завантаженні Windows XP.
Як ми вже говорили, в даному вікні можуть з'являтись додаткові закладки, наприклад, на рисунках - вісім закладок, які встановлюють додаткові налаштування відеодаптерів від ATI. їх наявність, назва та кількість цілком залежить від встановленого на ПК відеоадаптера та дисплею.
Поиск по сайту: