 |
АвтоАвтоматизацияАрхитектураАстрономияАудитБиологияБухгалтерияВоенное делоГенетикаГеографияГеологияГосударствоДомДругоеЖурналистика и СМИИзобретательствоИностранные языкиИнформатикаИскусствоИсторияКомпьютерыКулинарияКультураЛексикологияЛитератураЛогикаМаркетингМатематикаМашиностроениеМедицинаМенеджментМеталлы и СваркаМеханикаМузыкаНаселениеОбразованиеОхрана безопасности жизниОхрана ТрудаПедагогикаПолитикаПравоПриборостроениеПрограммированиеПроизводствоПромышленностьПсихологияРадиоРегилияСвязьСоциологияСпортСтандартизацияСтроительствоТехнологииТорговляТуризмФизикаФизиологияФилософияФинансыХимияХозяйствоЦеннообразованиеЧерчениеЭкологияЭконометрикаЭкономикаЭлектроникаЮриспунденкция
Закладка General Вікна властивостей папки Закладка Customize вікна властивосте папки
Друга закладка вікна властивостей папки Sharing (Общий доступ) має опції для встановлення прав доступу до даної папки користувачів, що під'єднані до локальної мережі.
Закладка Security (Безопасность | Безпека) встановлює права користувачів на використання даного об'єкта (папки, документа, ярлика та інших файлів). Оскільки Windows XP розрахована на різні категорії користувачів, то розробники приховали дану закладку від початківців.
Вікно властивостей папок містить ще одну закладку Customize (Настройка) яка встановлює додаткові налаштування властивостей вікна папки та її піктограми. Вона складається із трьох розділів:
• What kind of folder do you want? (Выбор подходящего типа папки | Вибір типу папки) -встановлює шаблон панелі задач вікна папки. У випадаючому списку можна вибрати тип інформації в папці (документи, малюнки, фотоальбом, музика, відео і тд.) відповідно до якого будуть встановлюватись команди в панелі задач. Якщо відмітити опцію Also apply this
template to all subfolders (Применять этот же шаблон ко всем подпапкам | Застосувати цей шаблон до всіх папок), то встановлений шаблон будепоширюватись на всі підпапки даної папки;
• Folder pictures (Рисунки папок | Малюнки папок) - дозволяє встановити в режимі перегляду Thumbnails (Эскизы страниц | Ескізи сторінок) малюнок на стандартне зображення піктограми папки. Для цього потрібно натиснути кнопку Choose Picture... (Выбор рисунка... | Вибір малюнка...) і у вікні, що відкриється вибрати графічний файл із відповідним малюнком. Щоб повернути стандартний вигляд піктограмі необхідно натиснути командну кнопку Restore Default (Восстановить умолчание | Відновити);
• Folder icons (Значки папок | Значки папок) - змінює зображення піктограми папки. Після вибору кнопки Change icon (Сменить значок | Змінити значок) відкривається вікно із списком зображень піктограм, що знаходяться у спеціальному файлі Shell32.dll. Якщо користувач бажає вибрати іншу піктограму, що не входить в цей перелік, то необхідно натиснути кнопку Browse... (Обзо... | Огляд...) і вказати файл із піктограмами.
Вікно властивостей файлів документів складається із двох або трьох закладок. Крім згаданих нами General (Общие | Загальні) та Security (Безопасность | Безпека) воно містить закладку Summary (Сводка І Зведення) що визначає такі характеристики документу, як:
• Title (Название файла | Назва) - назва файлу документу;
• Subject (Тема файла | Тема) - тема документу;
• Author (Автор) - назва профілю користувача, що створив документ (для програм, що підтримують дану властивість, наприклад, Microsoft Word);
• Category (Категория | Категорія) – категорія документу
• Keywords (Ключевые слова | Ключові слова) - ключові сповва із тексту документа;
• Comments (Комментарий | Примітки) - коментар до документу.
Деякі типи документів, наприклад, Microsoft Word документ, у вікні властивостей можуть містити ще одну додаткову закладку Custom (Особые), де можна вказувати додаткові характеристики документу, такі як власника документу, дату завершення, запису, друку на принтері, номер телефону власника, призначення, поштову адресу, назву або номер відділу, мову тексту і тщ. При цьому, спочатку у випадаючому списку Name (Имя | Ім'я) потрібно вибрати назву додаткової характеристики, тоді Туре (Тип) - її тип (текст, число, дата, логічні дані), а після цього Value (Значение | Значення) - відповідне її значення і натиснути кнопку Add (Добавить | Додати). Наприклад, для ведення дати завершення документу вибираємо назву Date Completed (Дата завершения | Дата завершення), тип - Date(flaTa) і в полі Value (Значение | Значення)
вказуємо відповідну дату. Після натискування на кноку Add (Добавить | Додати) відповідна характеристка з'явиться в списку Properties (Свойства І Властивості).
Виконуючі файли та файли динамічних бібліотек у вікні властивостей можуть містити закладку Version (Версия | Версія), де задаються параметри версії програми, такі як; File version (Версия файла | Версія файлу) - номер версії, Description (Описание | Опис) - повна назва програмного продукту та Copyright (Авторские права | Авторські права) - його автор або фірма виробник. В розділі Othet version information (Дополнительные сведения | Додаткові відомості) можна дізнатись додаткові характеристики програми, такі як: версія продукту (Product version) та версія файла (File version), початкове (Original File name) та внутрішнє ім'я (Internal name), коментар (Comment), товарний знак (Legal Trademarks), мова інтерфейсу (Language) та інші.
Третя закладка вікна властивостей виконуючого файла Compatibility (Совместимость | Сумісність) призначена для "обману" програм розроблених для інших версій Windows. При завантаженні відповідної програми Windows XP повідомляє їй що вона працює у вказаній версії ОС і емулює структуру її системного реєстра. Це дозволяє заставити нормально працювати у Windows XP більшість програм, що формально не призначені для роботи в цій ОС і лише деякі програми, що перевіряють ядро ОС не піддаються на цю хитрість і відмовляються працювати.
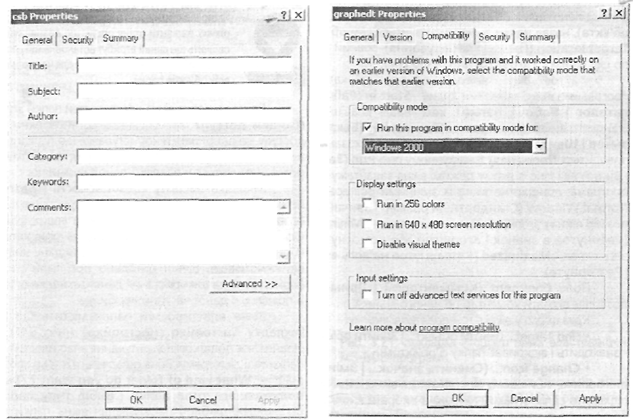
Закладка Summary вікна властивостей документу Закладка Compatibility вікна властивостей файла Щоб встановити емуляцію певної версії Wndows потрібно відмітити опцію Run this program in compatibility mode for (Запустить программу в режиме совместимости с) і у випадаючому списку вибрати відповідну версію.
В цій закладці можна змінити і деякі інші параметри завантаження програми:
• Run in 256 colors (256 цветов) – зменшити доступну кількість кольорів у вікні програми до 256;
• Run in 640x480 screen resolution (Разрешение экрана 640x480) - встановити роздільну здатність екрану 640x480 пікселів;
• Disable visual themes (Отключить визуальное оформление) - заборонити використання для даної програми візуальних тем. Дану опцію бажано встановлювати, якщо неправильно працює меню або кнопки в заголовку вікна програми. Після завершення роботи програми буде відновлена візуальна тема, що використовується за замовчуванням;
• Turn off advanced text services for this program (Выключить дополнительные текстовые службы) - відключити додаткові текстові служби.
Решту закладок вікна властивостей виконуючого файлу Security (Безопасность | Безпека) та Summary (Сводка І Зведення) відповідають вищеописаним закладкам для властивостей папок.
Вікно властивостей ярликів до папок, виконуючих файлів Windows-програм та документів містить до трьох закладок: General (Общие | Загальні), Shortcut (Ярлык | Ярлик) та Security (Безопасность | Безпека). Особливою є друга заладка Shortcut (Ярлык І Ярлик), що складаэться з трьох розділів:
• в першому - виводиться повна назва ярлика і відображається його піктограма;
• в другому - виводиться тип об'єкта, на який встановлено ярлик - Target Type (Тип объекта | Тип об'єкта), назва папки, в якій знаходиться сам об'єкт - Target location (Папка | Розташування), повний шлях до цієї папки - Target (Объект | Об'єкт);
• в третьому - виводиться: робочий каталог програми, з якою зв'язаний ярлик - Start in (Рабочий каталог | Робоча папка), комбінація клавіш для швидкого виклику програми - Shortcut key (Быстрый вызов I Швидкий виклик). Якщо вона не вказана, то виводиться None (Нет). В наступному полі Run (Запуск | Вікно) вказано в якому режимі вікна завантажується програма: стандартне вікно із змінними розмірами - Normal Window (Стандартный размер | Звичайний розмір вікна), згорнуте вікно в лінійку задач - Minimized (Свернутое в значок | Згорнуте) або розгорнуте на весь екран - Maximized (Развернутое на весь екран | Розгорнуте).
Поле Comment (Комментарий | Примітка) дозволяє вказати коментар до даного ярлика.
Крім цього у вікні є три додаткові кнопки:
• Find Target... (Найти объект... | Знайти об'єкт...) - знаходить і відкриває папку із об'єктом;
• Change icon... (Сменить значок... | Змінити значок...) - дозволяє вибрати малюнок піктограми для ярлика, при цьому відкривається вікно із набором піктограм для даного об'єкту. Якщо користувачу не підходять ці піктограми, то можна вибрати кнопку Browse... (Обзор... | Огляд...) і вибрати інший файл з бібліотекою піктограм або окремою піктограмою;
• Advanced... (Дополнительно... | Додатково...) - встановлює додаткові опції:
-Run with different credentials (Запускать с другими учетными даными | Запускати з іншими обліковими записами) - дозволяє відкривати зв'язану з даним ярликом програму від імені іншого користувача. При цьому ім'я користувача потрібно буде ввести при завантаженні програми;
-Run in separate memory space (Запускать в отдельной области памяти | Запсукати в окремій області пам'яті) - завантажувати дану програму як окремий процес.
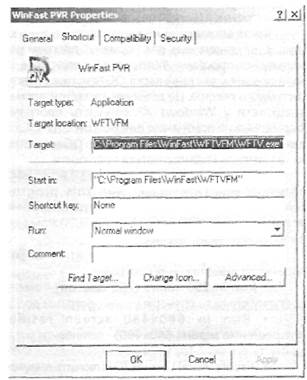
Поиск по сайту: