 |
АвтоАвтоматизацияАрхитектураАстрономияАудитБиологияБухгалтерияВоенное делоГенетикаГеографияГеологияГосударствоДомДругоеЖурналистика и СМИИзобретательствоИностранные языкиИнформатикаИскусствоИсторияКомпьютерыКулинарияКультураЛексикологияЛитератураЛогикаМаркетингМатематикаМашиностроениеМедицинаМенеджментМеталлы и СваркаМеханикаМузыкаНаселениеОбразованиеОхрана безопасности жизниОхрана ТрудаПедагогикаПолитикаПравоПриборостроениеПрограммированиеПроизводствоПромышленностьПсихологияРадиоРегилияСвязьСоциологияСпортСтандартизацияСтроительствоТехнологииТорговляТуризмФизикаФизиологияФилософияФинансыХимияХозяйствоЦеннообразованиеЧерчениеЭкологияЭконометрикаЭкономикаЭлектроникаЮриспунденкция
Операции с массивами
Массив это набор данных одного типа. Массив в MS Excel хранится вдиапазоне ячеек.. MS Excel позволяет оперировать одномерными, двумерными и трехмерными массивами, которые хранятся, соответственно в одномерных, двумерных и трехмерных диапазонах. Одномерный и двумерный диапазоны создаются на одном рабочем листе. Адресная ссылка на такой диапазон имеет формат:
Адрес_первой_ячейки: Адрес_последней_ячейки.
Трехмерные диапазоны создаются в одноименных ячейках нескольких смежных рабочих листов. Адресная ссылка на такой диапазон имеет формат:
’Имя_первого_рабочего_листа: Имя_последнего_рабочего_листа’! Адрес_первой_ячейки: Адрес_последней_ячейки
например, = 'Лист1:Лист2'!$A$1:$B$4
Если массив содержит данные арифметического типа, то с таким
массивом можно выполнять арифметические операции такие, как:
-операции, в которых в качестве операндов участвуют массив
и единственная переменная, например умножение элементов массива
на число;
-операции, в которых в качестве операндов участвует двумерный
массив и одномерный массив, например, почленно - построчное умножение;
> -операции, в которых участвуют массивы одинаковой размерности.
Для умножения (деления, сложения или вычисления функции) каждого
элемента массива на число следует выполнить следующие действия:
1.Ввести значения элементов массива в ячейки рабочего листа.
2.Выделить область для размещения результата операции, ее
размерность должна быть такой же, как размерность исходного массива.
3.В строку формул ввести формулу, например:
= A1:B2*3 или = sin(A1:B2)
и т.п.4.Указать, что производится операция над массивом, нажав комбинацию клавиш
Ctrl+Shift+Enter.
Пример 1. Требуется умножить элементы двумерного массива размерности 2 х 2 на число 3.
Решение: Введите в ячейки диапазона значения элементов массива (см. рис.1).1. Выделите диапазон ячеек такой же размерности, в который будет помещаться результат операции.2. Введите в выделенный диапазон формулу в формате: = адрес_начальной_ячейки_диапазона: адрес_конечной_ячейки * адрес_второго_ операнда3. Нажмите комбинацию клавиш Ctrl + Shift + Enter. В ячейках выделенного диапазона появится результат. 
Рисунок 1
Ошибки типов данных, возникающие в явных ситуациях, допускаются чаще по невнимательности, обнаруживаются легко, практически сразу. Допустим, сложив число «5» со строкой «пять», десять не получиться. Программой будет возвращена ошибка:

Но случаются «промахи» в соответствии типов данных, которые ошибки не вызывают, но возвращают неверный результат. И определить данное несоответствие бывает очень сложно. Рассмотрим одну из таких ситуаций.
На примере рассмотрим использование текстовой функции «=ЛЕВСИМВ()», которая возвращает из строки, заданной в первом ее аргументе, количество символом с левого края, которое задается ее вторым аргументом. Результатом выполнения данной функции всегда будет строка, т.е. текстовый тип данных.
Прейдем непосредственно к примеру. Введем в ячейку текст «7 гномов». В другую ячейку введем рассмотренную функцию с аргументами – «=ЛЕВСИМВ(A1;1)», где A1 – ссылка на ячейку с введенным текстом. Как Вы уже поняли, функция вернет первый символ «7». Теперь сравним возвращенный результат с числом 7 с помощью оператора сравнения «=» – «ЛЕВСИМВ(A1;1) =7». В результате вычисления формулы получим логическое значение «ЛОЖЬ» (не равно). Так получилось потому, что мы сравниваем строку «"7"» с числом «7», которые равными не являются. Заменим число семь на строку «"7"» – «ЛЕВСИМВ(A1;1) ="7"». Результат «ИСТИНА», т.е. равно.
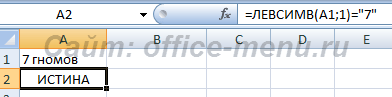
Данный пример отлично показывает, как неявная ошибка в типах данных может привести к неверному результату. Притом, что ее довольно сложно заметить, особенно, если работа ведется с большим массивом данных или сложными формулами.
Небольшая ремарка по поводу сложных формул.
 Когда Вы с ними работаете и в результате получаете явную ошибку, как в первом приведенном варианте, воспользуйтесь встроенной в Excel возможностью проверки этапов вычислений, если самостоятельно не обнаруживаете проблем возврата результата. Выделив ячейку с ошибкой, рядом с ней появиться желтый восклицательный знак и стрелка вниз, которая раскрывает меню ошибки. Раскройте его и выберите пункт «Показать этапы вычисления». Будет выдано окно с вычислениями формулы. Каждое нажатие кнопки «вычислить» в порядке очередности будет приводить к промежуточному возврату результата формулы. Если для получения текущего этапа вычисления необходимо сослаться на другую ячейку, то активируется кнопка «Шаг с заходом», которая откроет содержимое этой ячейки и выведет его в новом поле (поле второго уровня). Нажатие кнопки «Шаг с выходом» закроет поле нижнего уровня и перейдет на уровень выше.
Когда Вы с ними работаете и в результате получаете явную ошибку, как в первом приведенном варианте, воспользуйтесь встроенной в Excel возможностью проверки этапов вычислений, если самостоятельно не обнаруживаете проблем возврата результата. Выделив ячейку с ошибкой, рядом с ней появиться желтый восклицательный знак и стрелка вниз, которая раскрывает меню ошибки. Раскройте его и выберите пункт «Показать этапы вычисления». Будет выдано окно с вычислениями формулы. Каждое нажатие кнопки «вычислить» в порядке очередности будет приводить к промежуточному возврату результата формулы. Если для получения текущего этапа вычисления необходимо сослаться на другую ячейку, то активируется кнопка «Шаг с заходом», которая откроет содержимое этой ячейки и выведет его в новом поле (поле второго уровня). Нажатие кнопки «Шаг с выходом» закроет поле нижнего уровня и перейдет на уровень выше.
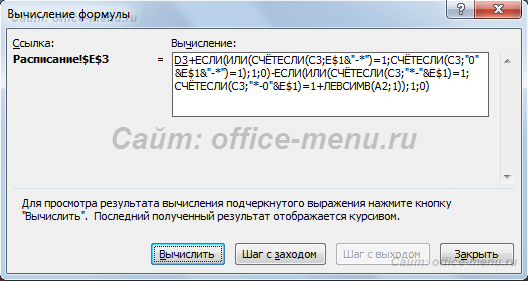
Рассмотренная возможность программы Excel позволяет проводить детальный анализ возникновения ошибок в расчетах пользователя. Притом ошибки могут быть связаны не только с ошибками типов данных.
Поиск по сайту: