 |
АвтоАвтоматизацияАрхитектураАстрономияАудитБиологияБухгалтерияВоенное делоГенетикаГеографияГеологияГосударствоДомДругоеЖурналистика и СМИИзобретательствоИностранные языкиИнформатикаИскусствоИсторияКомпьютерыКулинарияКультураЛексикологияЛитератураЛогикаМаркетингМатематикаМашиностроениеМедицинаМенеджментМеталлы и СваркаМеханикаМузыкаНаселениеОбразованиеОхрана безопасности жизниОхрана ТрудаПедагогикаПолитикаПравоПриборостроениеПрограммированиеПроизводствоПромышленностьПсихологияРадиоРегилияСвязьСоциологияСпортСтандартизацияСтроительствоТехнологииТорговляТуризмФизикаФизиологияФилософияФинансыХимияХозяйствоЦеннообразованиеЧерчениеЭкологияЭконометрикаЭкономикаЭлектроникаЮриспунденкция
Створення та Редагування графічних файлів. редактор Paint
Мета: Отримати відомості і навички роботи з основними елементами вікна редактора Paint для Windows (горизонтальне меню, панель інструментів). Навчитися основним операціям з графічними файлами та отримати навички побудови малюнка.
Теоретичні відомості
Графічний редактор Paintвходить до складу стандартних програм Windows і призначений для створення і обробки малюнків растрової графіки. Для запуску редактора слід відкрити головне меню Пуск і виконати команди Всі програми/Стандартні/Графічний редактор Paint. Після запуску на екрані з’являється вікно редактора, яке містить ряд типових елементів для вікон програм-додатків Windows (Рис.1). Рядок заголовку містить назву програми Paint, ім’я графічного файла (за замовчуванням файл має ім’я - Безимени) та стандартні кнопки управління вікном.
Палітра кольорів включає 28 зафарбованих квадратів (Рис.1). З цих кольорів користувач може вибрати колір лінії, якою виконуються побудови (лівою кнопкою миші), і колір фону (правою кнопкою миші). Ліворуч від палітри розміщується індикатор кольорів, який складається з двох квадратів (на передньому плані – колір лінії, на задньому - фон). Для вибору кольору лінії слід встановити курсор миші на потрібний колір палітри і натиснути ліву кнопку миші, щоб змінити колір фону треба використовувати праву кнопку миші. Палітра залежить від типу файлу і атрибутів файлу. Масштаб
Панель форми інструмента. Змінює своє наповнення в залежності від вибраного інструмента.

Рис. 1 Вікно редактора
Панель інструментів. Включає ряд кнопок, за допомогою яких можна вибрати необхідний інструмент, побудувати типові елементи малюнка, виділити певний фрагмент. При фіксації курсору миші на кнопці під нею з’являється її назва, а в рядку стану - коротка довідка про призначення кнопки. Розглянемо призначення основних інструментів малювання.
FОлівець (Карандаш) призначено для малювання "від руки", після вибору інструменту курсор миші набирає форму олівця. Для малювання слід натиснути кнопку миші, при натисненні лівої кнопки - малювання відбувається основним кольором, якщо натиснути праву - кольором фону.
FПензель (Кисть) призначено для малювання довільних фігур. Після вибору інструмента можна вибрати форму пензля. Для малювання слід встановити курсор у точку початку малювання і при затиснутій кнопці миші перемістити до кінцевої точки.
Якщо після вибору вищеназваних інструментів малювати при затисненій клавіші [Shift], курсор буде переміщуватися тільки за горизонталлю або вертикаллю.
FЗаливка призначено для заповнення обмежених областей малюнка основним кольором або кольором фону. Для заповнення слід перемістити курсор у будь-яку точку замкненої області і натиснути ліву (заповнення основним кольором) або праву (заповнення кольором фону) кнопку миші.
FІнструмент Надпис (Надпись) дозволяє робити надписи до малюнка. Після активізації цього інструменту на екран виводиться Панель атрибутов текста, де можна встановити шрифт, його розмір та стиль написання. В області малюнка слід виділити прямокутну область, де буде вводитися текст. Текстовий курсор (вертикальна мерехтлива риска) переміщується за допомогою клавіш переміщення курсору, для редагування тексту використовуються клавіші [BackSpace], [Delete]. Тобто, у рамках цієї прямокутної області використовуються можливості текстового редактора.
FГумка (Ластик) призначена для стирання частини малюнка. Після активізації можна вибрати розміри гумки.
F Вибір кольору (  Палитра). Цей інструмент встановлює колір для малювання. Його використовують в тих випадках, коли на малюнку є потрібний колір для подальшого малювання, а серед кольорів палітри його немає, або складно знайти. Алгоритм застосування:
Палитра). Цей інструмент встановлює колір для малювання. Його використовують в тих випадках, коли на малюнку є потрібний колір для подальшого малювання, а серед кольорів палітри його немає, або складно знайти. Алгоритм застосування:
¾ взяти інструмент Вибір кольору (курсор миші змінить свою форму);
¾ навести в малюнку на колір, яким потрібно малювати і клікнути лівою кнопкою миші (колір лінії зміниться на обраний);
¾ вибрати будь-який інструмент малювання, він буде малювати обраним кольором.
FЛінія (Линия) - побудова прямих ліній. Товщину ліній можна змінювати. Для побудови лінії слід встановити курсор у початкову точку лінії і при затиснутій лівій або правій кнопці миші перемістити курсор у кінцеву точку. Якщо при переміщенні курсору утримується затиснутою клавіша [Shift], то кут нахилу лінії буде кратний 45°.
FКрива лінія (Кривая линия) призначено для малювання дуг. Для побудови кривої слід намалювати пряму лінію, встановити курсор миші у вершину дуги, натиснути ліву або праву кнопку і переміщенням курсору змінити кривизну.
FПрямокутник (Прямоугольник) призначено для побудови прямокутників. Курсор слід встановити у точку, яка буде вершиною прямокутника і при затиснутій лівій або правій кнопці перемістити в протилежну вершину, ці точки визначають діагональ прямокутника. Відпускання кнопки миші фіксує побудову. Якщо при переміщенні курсору утримується затиснутою клавіша [Shift], то будуватиметься квадрат.
FЕліпс (Эллипс) призначено для побудови еліпсів. Для побудови курсор слід встановити у точку, яка буде центром еліпса і при затиснутій лівій або правій кнопці переміщати курсор. На екрані зображується контур еліпса. Якщо при переміщенні курсора утримувати затиснутою клавішу [Shift], то будується коло.
FМногокутник (Многоугольник) призначено для побудови многокутників. Для побудови многокутника слід перемістити курсор миші за контуром многокутника, натискуючи ліву або праву кнопку миші в кожній з вершин. В останній вершині слід натиснути кнопку двічі. Якщо при переміщенні курсору утримується затисненою клавіша [Shift], то многокутник міститиме кути тільки 90° і 45°.
F Выделение. Інструмент призначений для виділення для подальшого його редагування. Виділити можна прямокутний фрагмент малюнка або довільної форми. Далі його можна переміщувати, вилучати, змінювати колір, розмір, вносити до буферу обміну. Виділена область оточується пунктирним прямокутником. Для зняття виділення слід встановити курсор за межі виділеної області і клацнути по лівій кнопці миші.
Головне меню. В назві пункту меню або підменю є підкреслена літера. Це дає можливість одразу вибрати пункт меню або підменю, натиснувши комбінацію клавіш [Alt+підкреслена літера підменю].
F Файл - робота з графічними файлами:
F Создать - створення нового файлу (на екрані з’являється чистий аркуш для побудови малюнка). Якщо перед вибором цієї команди у вікні малювання редагувався малюнок, то Paint запропонує зберегти його.
F Открыть... - відкриття вже існуючого файлу для внесення змін або друкування. Після вибору команди на екрані відкривається вікно діалогу, яке містить список файлів, що зберігаються в поточній папці. За допомогою списку, що розкривається, у віконці Папка, можна змінити папку і дисковод для відкриття інших файлів. Поле Тип файла визначає, які типи файлів виводяться в списку в основному полі вікна. Файли, що створені в редакторі Paint, мають розширення *.bmp. Для зміни типу файлу треба відкрити список і вказати інший тип. Для відкриття файлу слід виділити його у списку файлів (у основній частині вікна) або ввести ім’я файлу в полі Имя файла і натиснути кнопку Открыть. Якщо файл, що відкривається, містить малюнок, розміри якого перевищують поточні розміри області малювання, то Paint запропонує розширити поточні розміри області малювання до розмірів малюнка.
F Сохранить - збереження файлу. Після вибору команди на екрані відкривається вікно діалогу, в якому можна вказати ім’я і тип файлу, ім’я папки, в якій буде збережено файл.
F Сохранить как... - збереження файлу під новим іменем, або у новій папці і для зміни палітри існуючого графічного файлу (наприклад, можна кольоровий малюнок записати як чорно/білий). Палітра кольорів змінюється в полі Тип файла.
F Печать - друкування малюнка. При виконанні цієї команди відкривається вікно діалогу, в якому можна вказати тип принтера (Принтер/Имя), діапазон друкованих сторінок (можна друкувати окремі сторінки), кількість копій, параметри сторінки.
Редагування виділеного фрагмента. Перед редагуванням фрагмент малюнка треба обов’язково виділити. Команди редагування будуть діяти тільки на виділений фрагмент.
F Переміщення. Слід встановити курсор на будь-яку точку всередині фрагменту, курсор змінить свій вигляд на  , і при затисненій лівій кнопці миші перемістити фрагмент у потрібне місце.
, і при затисненій лівій кнопці миші перемістити фрагмент у потрібне місце.
F Очищення. Для очищення виділеного фрагменту слід натиснути клавішу [Delete] або вибрати команду Правка/Очистить выделение. Після цього виділений фрагмент зафарбовується кольором фону.
F Копіювання. Копіювання здійснюється стандартним способом через буфер обміну. Після виділення фрагменту малюнка слід активізувати команду Копировать, фрагмент поміститься у буфер обміну. Після команди Вырезать фрагмент малюнка поміщується у буфер обміну, але при виконанні цієї команди відбувається вилучення фрагменту. Вставка фрагменту з буфера обміну здійснюється командою Вставить. Фрагмент вставляється у лівий верхній кут малюнка, за допомогою миші його можна перемістити у будь-яке місце малюнка.
Копіювання фрагменту можна здійснювати за допомогою миші. Ця операція аналогічна переміщенню, тільки при перетягуванні фрагмента малюнка слід утримувати затисненою клавішу [Ctrl].
В деяких випадках в документи потрібно вставляти фрагменти копій екрану. Такі копії можна зробити кнопкою PrintScreen на клавіатурі або комбінацією Alt+PrintScreen (копія активного вікна). Потім в редакторі виконати команду Вставить і редагувати малюнок.
F Зміна розмірів. Після виділення фрагменту на пунктирній рамці, яка обмежує фрагмент, з’являються маркери розміру. Слід встановити курсор миші на маркер (курсор набере вигляду ↔ або ↕) і пересувати курсор при затисненій лівій кнопці миші. Фрагмент малюнка буде збільшувати або зменшувати свій розмір.
Завдання
1. Створіть простий дитячий кросворд, де питання подані в вигляді малюнків.

Для створення малюнка використайте такі інструменти:
| Малюнок | Інструменти |
| Кросворд | Прямокутник, напис |
| М’яч | Лінія (вибір товщини), еліпс, крива, заливка |
| Годинник | Еліпс, напис, лінія, прямокутник, заливка |
| Веселка | Крива, заливка, для хмар - еліпс, розпилювач |
2. Заповніть клітинки кросворда.
3. За допомогою меню Файл встановити необхідні параметри для макету аркуша (формат - А4, орієнтація - горизонтальна, поля: зверху та знизу - 3см, зліва та справа - 2,5см).
4. Зберегти малюнок у файлі під назвою Кросворд_Прізвище.bmp у своїй папці на диску d:.
5. Збережіть цей же малюнок в форматі.png, а потім в форматі.jpg.
6. Порівняйте розміри ваших файлів в форматі.png,.jpg та.bmp, які вони займають на диску.
7. Відкрийте попередній огляд малюнка перед друком.
8. Вийдіть з графічного редактора.
9. Запустіть програму Калькулятор (Пуск - Все программы - Стандартные).
10. Зображення вікна скопіюйте в буфер обміну (Alt + PrintScreen).
11. Закрийте калькулятор.
12. Відкрийте редактор Paint.
13. Виконайте команду Правка - Вставить. Зображення вікна калькулятора з’явиться в робочій області.
14. Змініть отримане зображення так, як вказано на зразку (залишивши тільки кнопки з примітивними командами і змінивши заголовок вікна). Використовуйте інструменти: Выбор цветов, Выделение, Надпись; команди: Копировать, Вставить.

15. Збережіть зображення в своїй папці.
Контрольні питання
1. Які основні елементи містить вікно редактора Paint?
2. Які команди основного меню впливають на вигляд вікна редактора Paint?
3. Яка різниця у використанні команд збереження файла Сохранить і Сохранить как...?
4. Які типи файлів може відкривати, зберігати редактор Paint?
5. Як змінити тип файлу, палітру кольорів?
6. Охарактеризувати команди роботи з графічними файлами (меню Файл).
7. Яке призначення мають кнопки панелі інструментів вікна Предварительный просмотр?
8. Які параметри можна встановити при друкуванні малюнків?
9. Які основні інструменти використовують для побудови малюнка, як ними користуватися?
10. Як вибрати основний колір або колір фону з палітри?
11. Чим відрізняється малювання олівцем від малювання пензлем?
12. З якою метою при використанні інструментів використовують клавішу [Shift]?
13. Як зробити копію екрану?
4. Створення текстових документів.
Редактор ms word
Мета: відпрацювати навички вводу, редагування, форматування та видалення тексту, створення та збереження текстових файлів.
ТЕОРЕТИЧНІ ВІДОМОСТІ
Текстовий процесор Microsoft Wordвикористовується для створення будь-яких текстових документів.
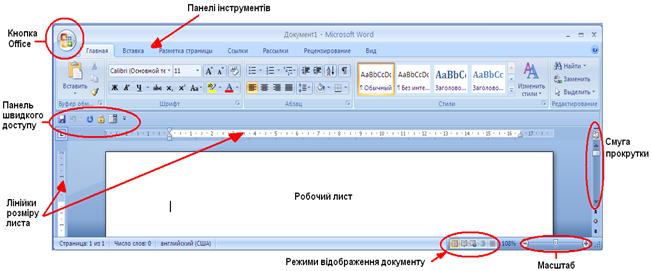
Рис. 1 Вікно редактора
Панелі інструментів. Панелі інструментів називаються Лєнта, мають вигляд вкладок (Главная, Вставка, Разметка страницы, Вид та ін.) На кожній вкладці кнопки розділені на групи, назви груп вказані під кнопками. Якщо до даної групи команд існує діалогове вікно, то воно викликається кліком миші на значку  панелі інструментів (Рис.2).
панелі інструментів (Рис.2).
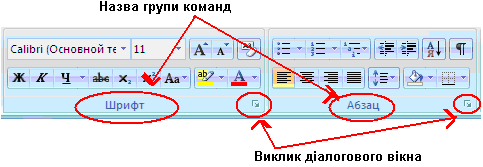
Рис. 2
Панелі інструментів можна прибирати з екрану в контекстному меню до вкладок (команда Свернуть ленту). Тоді на екрані залишаться тільки назви вкладок, а кнопки будуть з’являтися тільки коли курсор миші наблизити до назв вкладок.
На панель швидкого доступу можна додати або видалити кнопки команд. Для цього слід скористатися кнопкою  на цій панелі.
на цій панелі.
В меню Вид (Рис.3) знаходяться команди, які впливають на вигляд програмного вікна.
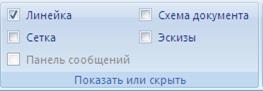

Рис. 3 Команди меню Вид
Програма дозволяє одночасно працювати з багатьма вікнами. Для управління ними на вкладці Вид є окремі команди в групі О кно (Рис.4).
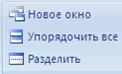

Рис. 4
Поиск по сайту: