 |
АвтоАвтоматизацияАрхитектураАстрономияАудитБиологияБухгалтерияВоенное делоГенетикаГеографияГеологияГосударствоДомДругоеЖурналистика и СМИИзобретательствоИностранные языкиИнформатикаИскусствоИсторияКомпьютерыКулинарияКультураЛексикологияЛитератураЛогикаМаркетингМатематикаМашиностроениеМедицинаМенеджментМеталлы и СваркаМеханикаМузыкаНаселениеОбразованиеОхрана безопасности жизниОхрана ТрудаПедагогикаПолитикаПравоПриборостроениеПрограммированиеПроизводствоПромышленностьПсихологияРадиоРегилияСвязьСоциологияСпортСтандартизацияСтроительствоТехнологииТорговляТуризмФизикаФизиологияФилософияФинансыХимияХозяйствоЦеннообразованиеЧерчениеЭкологияЭконометрикаЭкономикаЭлектроникаЮриспунденкция
Додавання нового слайда
Перший спосіб: контекстне меню на панелі слайдів - Новый слайд.
Другий спосіб: на панелі інструментів Главная – Новый слайд.
Третій спосіб: на панелі Структура натиснути Enter в кінці заголовку слайда.
Видалення слайда. Виділити слайд на панелі слайдів і натиснути Del (або викликати контекстне меню – команда У далить).
Зміна порядку слайдів. Перетягнути мишею слайд на панелі слайдів в потрібну позицію. Порядок слайдів можна міняти, перетягуючи їх мишею в режимі Сортировщик слайдов (меню Вид).
Нотатки (Панель Заметки). В Панели Заметки можна створювати нотатки для того,хто веде доповідь у вигляді окремих сторінок. Кожному слайду відповідає своя сторінка нотаток. Для введення нотаток потрібно клацнути в Панелі Заметки і набрати текст або скористатись меню Вид / Страница заметок.
Форматування слайдів. Меню Дизайн панелі інструментів дозволяє вибрати будь-яку палітру (шаблон) для кольорового оформлення презентації. Зміни відбуваються одночасно для всіх слайдів. Якщо якийсь слайд потрібно оформити інакше ніж інші, то до цього слайду потрібно в контекстному меню вибрати команду Формат фона і в діалоговому вікні вибрати потрібний формат. Якщо зміни не сподобалися, то в цьому ж діалоговому вікні команда Відновити Фон поверне попередній вигляд слайду.
До слайдів можна додавати такі елементи як колонтитули, поле дати, таблиці та інші об’єкти, що доступні в інших програмах MSOffice.
Показ слайдів. Меню Показ слайдов / Начать показ або кнопка F5 на клавіатурі розпочне показ слайдів, починаючи з першого. Кнопка Показ слайдов в нижній частині Панель С труктура почне показ слайдів з поточного слайда, який знаходиться на екрані. Зміна слайдів клавішею Enter або кліком миші. Можна використати контекстне меню для встановлення порядку показу або закінчення показу.
Пояснення до слайдів у режимі показу. В режимі показу контекстне меню на області слайда Указатель / Перо дає можливість малювати на слайді. Можна задати колір пера: Указатель / Цвет рисунка. Для переходу до наступного слайду використовують контекстне меню Далее, Переход, Назад або Завершить показ слайдов.
Режими переходу між слайдами. Можна створити візуальний ефект, коли слайд рухається в кадрі, поступово з’являючись і зникаючи з кадру. Можна встановити швидкість переходу зображень. Для цього виділити потрібний слайд, в списку меню Анимация вибрати Эффект і встановити швидкість зміни. Можна також встановити звуковий ефект в команді Звук, час показу слайдів..
Гіперпосилання. Будь-який текст або картинка в презентації можуть бути гіперпосиланням. Завдяки цьому можна організувати нелінійний перехід між слайдами (наприклад, після слайда 2 перейти на слайд 5, потім знову на слайд 2 або слайд 3). Окрім того, гіперпосилання ставлять для виклику на екран інших файлів або інтернет-сторінок. Щоб вставити гіперпосилання, потрібно виділити текст (картинку) і виконати команду Вставка-Гиперссылка або в контекстному меню вибрати команду Гиперссылка. В діалоговому вікні вибрати тип гіперпосилання (в цьому документі чи іншому) і куди саме перейти (інший слайд, файл, або завершити презентацію). Крім того, можна налаштувати дію при клацанні мишею на текст (картинку) – команда Вставка -С вязь - Действие. Для того, щоб перехід відбувався тільки за гіперпосиланням (а не при клацанні мишею по фону), потрібно зняти перемикач По щелчку на вкладці Анимация.
Кнопки переходів. На панелі Вставка існує список фігур, які можна виносити на слайд. Серед них є кнопки управління, які дозволяють керувати зміною слайдів. Для кожної кнопки налаштовується відповідна дія (закрити презентацію, перейти на слайд назад або вперед, на перший чи останній слайд та ін.). Також потрібну дію можна налаштувати для будь-якого об’єкту презентації (фігура, картинка, слово та ін.). Для цього потрібно виділити об’єкт і виконати команду Вставка-Действие.
Ефект анімації можна встановити до всього слайду або для тексту слайда. В меню Анимация можна вибрати режим переходів між слайдами, швидкість переходів. Команда С мена слайда - по щелчку змінює слайди по команді мишею (Рис. 2). Щоб цього не відбувалося – цей прапорець знімають. Тоді зміна буде відбуватись тільки за гіперпосиланням.

Рис. 2
Ефекти анімації можна прибрати на панелі налаштування анімації. Для цього виділити ефект і натиснути Del.
При демонстрації іноді є необхідність деякі слайди не показувати. Для цього в Режимі Сортировка слайдов меню Показ слайдов / Скрыть слайд. Значок з закресленим номером показує, що цей слайд демонструватися не буде.
Створення свого режиму показу слайдів. Меню Показ слайдов/ Произвольный показ, кнопка Создать /… (вибрати слайди і вказати порядок їх демонстрації).
ЗАВДАННЯ
1. Запустити програму створення презентації.
2. Створіть нову презентацію. На екрані буде відображено перший слайд, який має два поля з написами Заголовок слайда і Подзаголовок слайда.
3. Оформіть слайд за наступним зразком:

Рис. 3
4. В Головному меню виберіть команду Создать слайд і в меню виберіть тип слайду Заголовок и объект. На панелі Слайды в області структури з’явиться пустий слайд, вставлений після поточного (в нашому випадку – після титульного). Слайд буде мати розмітку для Заголовку і тексту.
5. Оформіть слайд за наступним зразком (шрифт - Arіаl, розмір шрифту — 32, колір - темно-синій, вирівнювання - по лівому краю), додайте картинки:

Рис. 5
6. Створіть слайд Географічне розташування (заголовок:шрифт - Аrіаl, розмір шрифту - 44, колір - синій, вирівнювання - по центру, встановіть для букв тінь; основний текст: шрифт — Аrіаl, розмір шрифту - 28, вирівнювання - по лівому краю):

Рис. 6
7. Створіть слайд Єгипет у датах:

Рис. 7
- Додайте новий слайд із розміткою Только Заголовок. Введіть заголовок: Єгипетські боги. Відформатуйте заголовок наступним чином: шрифт - Аrial, розмір шрифту - 44, колір - синій, вирівнювання - по центру, включіть для букв тінь
- На панелі інструментів Вставка виберіть команду Надпись. Створіть на слайді рамки. У рамках введіть текст (Рис. 8) і додайте малюнки:
Ісида – сестра і дружина Осиріса, мати Гора – володіла великою магічною силою
Гор – бог неба, його дух вселився в живого фараона. Його очі – сонце і місяць
Птах – бог-творець, покровитель ремесел, мистецтв а і міста Мемфіса

Рис. 8
10. Створіть слайд Поховання фараона:

Рис. 9
11. Відкрийте слайд з назвою Фараони і зробіть гіперпосилання до слова ХОВАЛИ на слайд Поховання фараона, для цього:
- Виділіть слово ХОВАЛИ і в контекстному меню виберіть команду Гиперссылка. Відкриється діалогове вікно. Потрібно вибрати кнопку В текущем документе. З’явиться список слайдів документа, в якому треба вибрати слайд, куди перейти за посиланням (в даному випадку на слайд Поховання фараона) (Рис. 10).
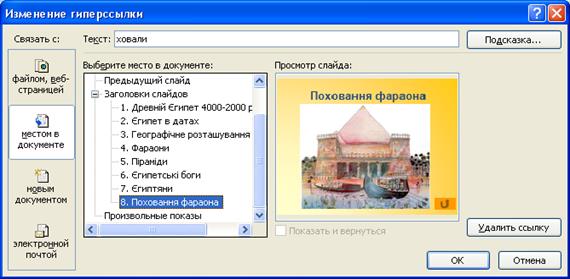
Рис. 10
- Вставка кнопок управління. Перейдіть на слайд Поховання фараона.
- У меню Вставка виберіть кнопку керування Возвращение на последний показанный слайд.
- У нижньому правому куті слайда намалюйте кнопку повернення необхідного розміру. Відкриється діалогове вікно, в якому стоїть команда Перейти по гиперссылке на последний показанный слайд. При потребі значення дії можна змінити. Натиснути кнопку ОК.
- Для того, щоб показ слайдів не завершувався при натисканні на фон слайду Поховання фараона, а відбувався перехід тільки за кнопкою керування, для цього слайда зніміть перемикач По щелчку на вкладці Анімація.
- Перейдіть на слайд Поховання фараона і для цього слайду встановіть властивість Скрыть слайд на вкладці Показ слайдів.
- На слайді Єгипетські боги встановіть кнопку для завершення показу. Додайте на ній текст Завершить.
- Кнопки переходу можна оформити іншим кольором. Для цього змінюють їх макет та стиль в меню Формат.
- Перейдіть до режиму Сортировка слайдов (меню Вид) і поміняйте слайди місцями, перетягуючи їх мишею в потрібну позицію.
- Для слайду Єгипет в датах додати ефект переходу на вкладці Анімація (наприклад вертикальна панорама). Встановити швидкість переходу – середня. Натиснути кнопку застосування параметрів для всіх слайдів.
- Відкрити слайд Географічне розташування. Натиснути кнопку Анімація-Налаштування анімації. Виділити перший пункт текст «Оточений пустелями…». На панелі Налаштування анімації додати ефект Вхід-Виліт-Праворуч.
- Виділити малюнок на слайді Географічне розташування. Встановити для нього ефект анімації Виділення-Обертання (швидкість - середня). Встановити Початок обертання «Після попереднього».
- На панелі анімації поміняти ефекти місцями: перетягнувши ефект для картинки на перше місце.
- Для тексту зі слайду Фараони встановіть анімацію Виділення-Обертання-повне (швидкість - середня). Встановити Початок обертання «Після попереднього».
- Запустіть презентацію на виконання.
- Якщо потрібно, внесіть зміни в ефекти та форматування слайдів.
- Збережіть презентацію під назвою Древній Єгипет. Для цього виконати команду Файл - Сохранить как, а потім в діалоговому вікні знайти потрібну папку, клікнути мишею на кнопці Сохранить.
- Збережіть файл демонстрації презентації (.pps).
Завдання для самостійної роботи
1. Створити презентацію-пояснення до однієї з тем курсу.
2. Створити презентацію-тест до обраної теми (з використанням гіперпосилань).
3. Зберегти файли як презентації (.ppt)
4. Зберегти файли у режимі демонстрації (.pps)
Контрольні питання
1. Які існують рекомендації щодо створення презентацій?
2. Які існують способи створення презентації в програмі Microsoft PowerPoint?
3. Як додати список або таблицю в слайд презентації?
4. Як відформатувати та відредагувати таблиці, списки, діаграми на слайдах?
5. Як змінити палітру оформлення всіх слайдів презентації?
6. Як створити титульний слайд презентації?
7. Як додати потрібну кількість слайдів у презентацію?
8. Як настроїти анімацію елементів на слайді презентації?
9. Опишіть алгоритм зняття анімації на слайдах презентації.
10. Як створити файл демонстрації презентації?
17. Створення схем та моделей
пакетом Ms Visio
Мета: навчитися будувати схеми, плани, карти, маршрути пакетом MsVisio.
Теоретичні відомості
Програма Microsoft Visioпризначена для створення та редагування схем, карт, графіків планування процесу та ін. Після запуску програми з’являється вікно, в якому можна вибрати один з видів графічних побудов. Для кожного виду представлено декілька шаблонів схем. Треба вибрати потрібний вид схеми. Після цього з’являється робоче поле з панеллю елементів. Панель елементів містить фігури відповідно до обраного типу схеми (Рис.1).
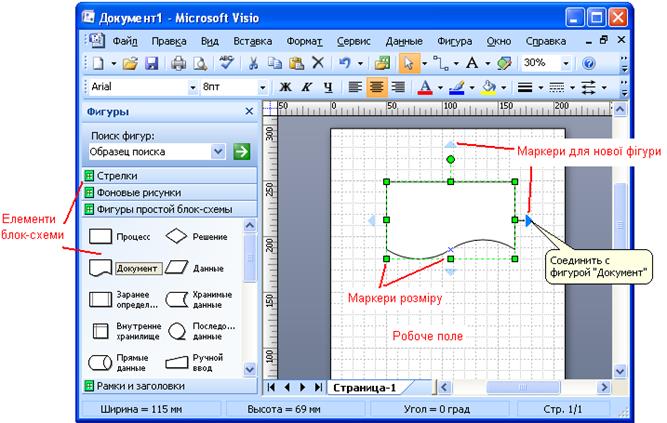
Рис. 1
Управління панелями елементів блок-схем. При виборі одного з видів схем зліва у програмному вікні з’являються одразу панелі елементів схеми. Прибрати/вивести панель з екрану можна командою Вид-Фігури. Щоб закрити непотрібну панель потрібно викликати контекстне меню на цій панелі і вибрати команду Закрити. Також в контекстному меню можна змінити вигляд значків (Рис.2)

Рис. 2
Для кожного виду схеми існують свої панелі. Для того, щоб використати панелі з інших схем, потрібно виконати команду Файл-Фігури і вибрати потрібний тип фігур (Рис.3).

Рис. 3
Створення схеми. Для створення схеми можна користуватися одним із інструментів: вибір, з’єднувальна лінія, текст (Рис.4).

Рис. 4
Створення схеми починається з перетягування мишею на робочий лист першого елементу (фігури). Навколо елементу з’являються маркери для додавання нового елементу. Щоб додати наступний елемент у схему потрібно виділити його на панелі елементів і натиснути мишею маркер (один з синіх трикутників) на першому елементі. При цьому з’явиться об’єкт разом зі з’єднувальною лінією (Рис.5).

Рис. 5
З’єднувальна лінія має свої маркери. Зелений колір позначає внутрішні і вільні вузли. Червоні маркери показують з’єднання з елементом. Якщо з’єднання немає – маркер кінця лінії міняє колір на зелений. Форму з’єднувальної лінії можна змінити. Для цього викликати контекстне меню і вибрати команду Пряма, Прямокутна або Крива лінія (Рис.6).

Рис. 6
Виділення фігур. Існує декілька способів виділення елементів.
1. Щоб виділити один елемент потрібно клікнути на ньому лівою кнопкою миші.
2. Щоб виділити групу елементів потрібно затиснути ліву кнопку миші на робочій області і провести мишею по робочому листу.
Видалення фігур відбувається так само, як і інших об’єктів. Потрібно виділити її мишею і натиснути кнопку Del. З’єднувальна лінія видаляється окремо від елемента.
Для введення тексту у фігуру потрібно двічі клікнути лівою кнопкою миші на фігурі. Зображення фігури збільшиться і з’явиться поле для тексту. Щоб вийти з режиму редагування потрібно клікнути мишею за межами фігури. Якщо треба зробити окремий напис, то потрібно на панелі інструментів натиснути кнопку Текст (Рис.7). Курсор миші змінить свою форму, після чого клікнути в робочій області і ввести текст. Щоб завершити введення тексту слід вибрати кнопку Вказівник на панелі інструментів.

Рис. 7
Формат кожної фігури можна змінювати. Для цього можна скористатися панеллю інструментів або контекстним меню. Можна змінити товщину, тип і колір лінії, розмір і написання шрифтів.
Опис фігури. Команда Вид-Вікно даних фігури дозволяє ввести опис до елементів схеми (Рис.8). Такий опис допоможе створити більш детальну схему.

Рис. 8
 ЗАВДАННЯ
ЗАВДАННЯ
1. Запустити програму Microsoft Visio.
2. Створити блок-схему:
- Вибрати в програмі інструментарій створення блок-схеми.
- З панелі елементів перетягнути на робоче поле перший елемент «Оконечная фигура»
- Змінити розміри фігури, користуючись маркерами.
- Виконати подвійний клік мишею на фігурі і ввести текст «Початок». Вийти з режиму редагування, кліком миші по робочій області екрану.
- На панелі елементів виділити елемент «Данные». Навести мишу на нижній край елементу «Початок», з’явиться синій трикутник маркер додавання нової фігури. Натисніть на ньому. Нова фігура «Данные» з’явиться під першим елементом. Введіть текст в другий елемент.
- Аналогічно введіть наступні елементи блок-схеми і текст до них.
- Виділіть мишею усі елементи блок-схеми.
- Змініть формат шрифту для тексту (розмір, шрифт).
- Для того, щоб побудувати бокові гілки розгалуження «так», «ні», на панелі інструментів виберіть інструмент «Соеденительная линия». Наведіть курсор миші на початковий вузол з’єднання, він має стати червоного кольору. Затиснувши ліву кнопку, проведіть курсором миші до кінцевого вузла з’єднання.
- Для того, щоб зробити написи на бокових стрілках потрібно вибрати інструмент «Текст» на панелі інструментів. Курсором миші клікнути біля лінії і ввести текст. Після закінчення введення тексту на ньому з’явиться жовтий маркер. Він відмічає позицію тексту. Його можна перетягнути в потрібному напрямку.
3. Створити схему мережі:

4. Створіть свій розклад на тиждень.

5. Створити план аудиторії в якій знаходитесь.
6. Зберегти її у форматі pdf та векторному форматі wmf.
7. Скласти схему (діаграму Ганта або Шкалу часу) процесу видання книги: початок процесу – 1вересня поточного року.
| Процес | Попередній процес | Тривалість (в тижнях) | |
| A | Вичитка рукопису редактором | - | |
| B | Пробне верстування окремих сторінок книги | - | |
| C | Розробка обкладинки книги | - | |
| D | Підготовка ілюстрацій | - | |
| E | Огляд автором редакторських правок і зверстаних сторінок | А, B | |
| F | Створення макету книги | E | |
| G | Перевірка автором макету книги | F | |
| H | Перевірка автором ілюстрацій | D | |
| I | Підготовка друкованих форм | G, H | |
| J | Друк і брошурування книги | C, I |

Контрольні питання
1. Яке призначення програми Visio?
2. Які параметри можна змінювати у фігур? Як це робиться?
3. Чи може користувач малювати свої фігури в Visio?
4. Як може допомогти Visio в управлінні бізнес-процесами?
5. Як підключити додаткові фігури для схем?
6. В яких форматах може зберігати схеми Visio?
Поиск по сайту: