 |
АвтоАвтоматизацияАрхитектураАстрономияАудитБиологияБухгалтерияВоенное делоГенетикаГеографияГеологияГосударствоДомДругоеЖурналистика и СМИИзобретательствоИностранные языкиИнформатикаИскусствоИсторияКомпьютерыКулинарияКультураЛексикологияЛитератураЛогикаМаркетингМатематикаМашиностроениеМедицинаМенеджментМеталлы и СваркаМеханикаМузыкаНаселениеОбразованиеОхрана безопасности жизниОхрана ТрудаПедагогикаПолитикаПравоПриборостроениеПрограммированиеПроизводствоПромышленностьПсихологияРадиоРегилияСвязьСоциологияСпортСтандартизацияСтроительствоТехнологииТорговляТуризмФизикаФизиологияФилософияФинансыХимияХозяйствоЦеннообразованиеЧерчениеЭкологияЭконометрикаЭкономикаЭлектроникаЮриспунденкция
Створення таблиці
1. Встановити курсор в новий рядок.
2. На вкладці Вставка вибрати пункт Таблица. Відкриється меню, в якому можна одразу вибрати кількість рядків і стовпців у таблиці, або в команді Вставить Таблицу вказати параметри таблиці (Рис.1).

Рис. 1 Меню створення таблиці
Рекомендація. При створенні таблиці краще вказати максимальну кількість стовпців і рядків. Наприклад, для наступної таблиці була створена основна таблиця розміром 7х4, в якій потім деякі комірки об’єднали:
| № | Прізвище | День тижня | ||||
| Понеділок | Вівторок | Середа | Четвер | П’ятниця | ||
У створеній таблиці рядки та стовпці мають однакові розміри. Їх можна змінити, встановивши курсор миші на границю стовпця/рядка. Курсор стане  або
або  , і, утримуючи ліву кнопку миші, можна змінювати розміри у відповідному напрямку. Загальна ширина таблиці не змінюється.
, і, утримуючи ліву кнопку миші, можна змінювати розміри у відповідному напрямку. Загальна ширина таблиці не змінюється.
Коли курсор знаходиться всередині таблиці – лінійка розміру листа відображає розміри стовпців. Границі між ними можна рухати мишею, встановивши туди курсор ↔. При цьому змінюється загальна ширина таблиці (Рис.2).

Рис. 2 Лінійка розмірів таблиці
Коли курсор знаходиться всередині таблиці – з’являються нові панелі інструментів: Конструктор, Макет (Рис.3).
На вкладці Конструктор можна вибрати стандартний стиль оформлення, або намалювати/стерти границі самостійно, вибравши тип і товщину лінії. Команда Нарисовать таблицу змінює курсор миші на олівець, яким малюються границі таблиці. Команда Ластик змінює курсор миші на ластик, яким стираються границі. Ці інструменти дозволяють створити таблицю будь-якої складності.




Рис. 3
На вкладці Макет є відповідні команди для роботи з рядками і стовпцями таблиці. Команда Объединить ячей ки створює з багатьох комірок одну, команда Разбить ячейки з однієї комірки робить декілька. Команди Выровнять высоту/ширину строк/столпцов дозволяють зробити виділені стовпці/рядки з однаковими розмірами.
Видалення таблиці/рядків/стовпців. Щоб видалити окремий елемент таблиці або всю таблицю, потрібно виділити елемент/таблицю і на панелі інструментів Макет вибрати команду Удалить.
 Наповнення таблиці. Наповнення таблиці даними здійснюється так, як і звичайне друкування тексту. Кожна комірка може мати свій стиль оформлення (формат). Щоб форматування було швидким, мишею виділяють групи комірок і працюють з ними. Команди групи Выравнивание на вкладці Макет розташовують текст всередині комірок.
Наповнення таблиці. Наповнення таблиці даними здійснюється так, як і звичайне друкування тексту. Кожна комірка може мати свій стиль оформлення (формат). Щоб форматування було швидким, мишею виділяють групи комірок і працюють з ними. Команди групи Выравнивание на вкладці Макет розташовують текст всередині комірок.
Створення заголовку таблиці. Іноді таблиця не поміщається на один лист, потрібно, щоб вона продовжувалася на наступному. Для того, щоб заголовок таблиці повторювався на наступному листі, треба:
1. Виділити заголовок таблиці.
2. На вкладці Макет встановити перемикач  .
.
Перетворення Текст/Таблиця. Будь-який виділений текст можна перетворити в таблицю, і навпаки, таблицю можна перевести в текст. Це робиться командою  на вкладці Макет, і
на вкладці Макет, і  в меню Вставка–Таблица.
в меню Вставка–Таблица.
Розрахунки в таблицях. Таблиці, які були створенні у текстовому редакторі, можуть мати формули для автоматичних розрахунків за числовими даними, занесеними до таблиці. Кожна комірка таблиці має свою адресу, яка складається з назви колонки та номера рядка. У формулах використовуються адреси комірок. Приклад адрес комірок таблиці:
| A1 | B1 | C1 | … |
| А2 | В2 | С2 | ... |
| А3 | В3 | C3 | ... |
| … | ... | ... | ... |
Колонки мають імена: A, B, C, D, …(букви англійського алфавіту). Номера рядків: 1, 2, 3, 4, … Таким чином, адреса комірки, яка розміщена у другій колонці четвертого рядка має вигляд В4. При цьому, якщо є об’єднані комірки, то нумерація враховується так, ніби вони не об’єднані.
Внесення формули до таблиці. Установити курсор до комірки, де має бути розміщено результат формули, та вибрати вкладку Макет/Формула. У діалоговому вікні в рядку Формула після символу «=»треба написати свою формулу. Формула може містити адреси комірок, де знаходяться потрібні числа та арифметичні операції, або використовувати список математичних функцій.
Приклади формул:
| Формула містить адреси комірок, числа і математичні дії | =А2+В4/100 |
| Формула містить функцію суми чисел (SUM) і діапазон підсумовування чисел (В1:В4). Цей запис аналогічний наступному: =В1+В2+В3+В4 | =SUM(В1:В4) або =В1+В2+В3+В4 |
| Формула містить функцію суми чисел (SUM) та функцію ABOVE яка бере для дії всі числа, які стоять над коміркою з формулою | =SUM(ABOVE) |
| Формула містить функцію суми чисел (SUM) та функцію LEFT, яка бере для дії всі числа, які стоять зліва від комірки з формулою | =SUM(LEFT) |
Сортування в таблиці. Сортування комірок в таблиці дозволяє розмістити інформацію у порядку зростання або спадання (за алфавітом чи навпаки).
1. Виділити в таблиці дані, які потрібно відсортувати.
2. Виконати команду Макет/Сортировка.
3. В діалоговому вікні вказати стовпчик, за яким ведеться сортування, тип даних. Вибрати напрямок сортування (по возрастанию/по убыванию).
4. Є можливість сортування одразу у декількох стовпцях. Для цього використовують вікна

5. Встановити перемикач сортування з рядком заголовку чи без.

6. Натиснути ОК.
Текстовий процесор Microsoft Word підтримує роботу з багатьма видами об’єктів, таких як: малюнки, діаграми, формули та ін.
 Вставка символів.
Вставка символів.
1. Встановити курсор в позицію, де має стояти символ.
2. Виконати команду Вставка - Символ.
3. В меню вибрати потрібний символ або команду Другие символы.
Вставка малюнків. У програмі Microsoft Word користувач може самостійно створювати малюнки (схеми) за допомогою Фигур, або вставляти їх з іншого редактора.
 Способи додавання малюнка:
Способи додавання малюнка:
· Копіювання фрагменту з графічного редактора.
· Вставка копії екрану (PrintScreen, Alt+ PrintScreen).
· Перетягування мишею файл з папки на лист редактора.
· Вставка малюнка з файлу через діалогове вікно (Вставка-Рисунок).
Кожен малюнок вставляється як окремий об’єкт. У кожного малюнка є свої властивості. Подвійний клік мишею на малюнку викликає панель інструментів Формат для роботи з малюнками. У команді Обтекание Текстом є можливість розташувати малюнок відносно тексту відповідно до вимог користувача.
Команди групи Формат рисунков-Изменить застосовують для коригування зображення (яскравість, контраст та ін.) (Рис.4).


Рис. 4 Команди редагування зображення
Для створення власних малюнків (схем) на панелі Вставка є такі інструменти як Фигури, SmartArt, WordArt.
При створенні власних малюнків(схем) слід пам’ятати, що ці об’єкти можуть зміститися при коригуванні тексту документа. Тому слід після створення малюнка (схеми) обов’язково виділити всі його елементи (утримуючи Shift, клацати мишею на елементах малюнка) і виконати команду Группирование на панелі Формат малюнка.
Видалення об’єкта. Виділити об’єкт, клікнувши на ньому курсором миші. Натиснути Delete.
Вставка формул. Для написання математичних формул в тексті використовують редактор формул Microsoft Equation.
Кожна формула створюється як об’єкт, який можна редагувати.
Створення формули:
1. Встановити курсор там де має стояти формула.
2. Виконати команду Вставка - Объект. В діалоговому вікні вибрати тип об’єкта  (або кнопка
(або кнопка  на панелі Вставка)
на панелі Вставка)
3. З’явиться вікно формули і панель інструментів (рис.5).
4. Базові символи вводяться з клавіатури, спеціальні символи вибирають мишею з панелі.
5. Клік мишею поза рамкою формули повертає до редагування тексту.

Рис. 5 Конструктор редактора формул.
Редагування формули: клікнути мишею по формулі.
ЗАВДАННЯ
1. Створіть новий текстовий файл.
2. Скопіювати наступний текст у свій файл.
Херсонська область
Херсонська область — область у південній частині України, у межах Причорноморської низовини. На північному заході межує з Миколаївською, на півночі — з Дніпропетровською, на сході — із Запорізькою областями України, на півдні з Автономною Республікою Крим. Утворена 30 березня 1944 року.*Територія 28,5 тисяч км² (4,7% від території України)*Територією області проходить державний кордон протяжністю 458 км, у тому числі 350 км Чорним і 108 км Азовським морями. На кордоні розташовано 4 пункти пропуску: авіа, річковий порт, морські порти м. Херсона і м. Скадовська. Відстань від Херсона до Києва залізницею-664 км, шосейними шляхами - 605 км.* Суміжні області* Межує на сході — з Запорізькою, на північному заході — з Миколаївською, на півночі — з Дніпропетровською областями, на півдні по Сивашу і Перекопському перешийку — з Автономною Республікою Крим* Клімат* Клімат помірно континентальний, посушливий. Середньорічні температури: літня +22,4 °C, зимова −2,1 °C. Максимальна літня температура +40 °C, мінимальна зімова −31,5 °C. Тривалість безморозного періоду в середньому 179 днів на рік. Середньорічна кількість опадів від 300 до 420 мм. За сильного вітру часом навіть узимку виникають пилові бурі. * Географічні дані* Областть розташована в степовій зоні Східно-Європейської рівнини в нижній течії Дніпра. З заходу на схід територія області простягається на 258 км, з півдня на північ майже на 180 км. Крайніми пунктами Херсонської області є: на півночі селище Федорівка Високопільського району, на півдні - залізнична станція Сиваш (півострів Чонгар) Генічеського району, на заході - мис Середній на півострові Ягорлицький Кут в Голопристангському районі і на сході село Новий Азов Генічеського району. Омивається Чорним і Азовським морями, а також Сивашем (Гнилим морем). На території області протікає 19 річок. Найбільші ріки: Дніпро- довжиною 178 км, Інгулець- довжиною 180 км. Максимальна висота над рівнем моря - 101 м біля с. Ушкалка Верхньорогачицького району, мінімальна - мінус 0,4 м на ділянках узбережжя Сиваша.* Ґрунти* На півночі Херсонщини здебільш мають місце південні чорноземи з лісовим підґрунтям. На півдні вони переходять в темно-каштанові і каштанові ґрунти, які розташовані іноді разом з солонцями. Для узбережжя Чорого та Азовського морів характерні солонці та солончаки* Корисні копалини* Із природних копалин на території області залягають цементні та цегляно-черепичні глини, мергель, вапняк, сіль, торф, газ. * Райони* В херсонській області 18 районів:*Бериславський район*Білозерський район*Великолепетиський район*Великоолександрівський район*Верхньорогачицький район*Високопільський район*Генічеський район *Голопристанський район *Горностаївський район*Іванівський район*Каланчацький район *Каховський район *Нижньосірогозький район*Нововоронцовський район*Новотроїцький район*Скадовський район*Цюрупинський район*Чаплинський район * Населення* 1 128 828 мешканців (2005), у тому числі: *міське — 682 570 (2005)*сільське — 446 258 (2005) *1 172 689 мешканців (2011), у тому числі: *міське — 702 291 (2011) *сільське — 470398 (2011)**
3. Збережіть файл з назвою «Херсонська область» на робочому диску в свою папку.
4. Зняти зображення рамки: виділити текст, на вкладці Главная в меню  вибрати команду
вибрати команду 
5. Виконати наступне редагування і форматування тексту:
- Встановити параметри сторінки: нижнє і верхнє поля – 2,5см; ліве поле – 3см; праве поле – 1,5см.
- Весь текст вирівняти по ширині, встановити розмір шрифту 14пт.
- Виділити текст і встановити мову Українську для перевірки орфографії (вкладка Рецензирование).
- Провести перевірку орфографії. Виправити помилки, незнайомі слова занести у словник.
- Зробити заміну в тексті: слово «м.» поміняти на слово «місто» (Вкладка Главная-Заменить).
- Зробити заміну в тексті: знак «*» замінити на знак абзацу (в діалоговому вікні Заменить-Больше-Специальный).
- Виділити заголовок «Херсонська область» і встановити вирівнювання по центру; в діалоговому вікні параметрів шрифтів встановити ефекти: Все Прописные, Жирный, розмір 20пт, інтервал між буквами 2пт. На панелі інструментів Разметка Страницы встановити інтервал до і після абзацу 6пт.
- Текст «Суміжні області» вирівняти по лівому краю і встановити розмір 16пт. Встановити в діалоговому вікні параметрів Абзацу опцію «Не отрыватьот следующего».
- Знову виділити текст «Суміжні області» натиснути кнопку Формат за зразком на Головній панелі і провести мишею по інших заголовках, виділених жирним шрифтом (Клімат, Географічні дані та ін.).
- У пункті «Райони» виділити назви районів і «включити» нумерований список. Поміняти тип списку на маркірований. Змінити тип маркера на інший.
- У пункті «Населення» виділити текст і встановити багаторівневий список. Пункти «міське» і «сільське» зробити підпунктами.

6. У тексті пункту Населення данні про населення області представити у вигляді таблиці, для цього:
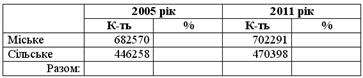
· Встановити курсор у кінець тексту і вставити таблицю 5х5.
· Ввести текст у рядки і стовпці, встановити об’єднання для комірок.
· В рядок Разом та в стовпці % вставити формули для обчислення (Макет - Формула).
· Виділити рядки таблиці (крім останнього) і застосувати з діалогового вікна Главная - Абзац властивість «Не отрывать от следующего».
- Під таблицею написати наступну формулу:
 (Вставка - Формула).
(Вставка - Формула). - У пункті Райони список районів перетворити в таблицю 1, для цього виконати наступні дії:
· Виділити в тексті назви районів.
· Видалити слово «район» після назви району використовуючи команду Заменить на панелі Главная, для цього:
o виконати команду на панелі Главная - Заменить. В рядку Найти написати «район», а рядок Заменить На залишити пустим.
o з’явиться діалогове вікно із запитом, чи продовжити заміну по всьому тексту – натиснути Нет.
· Виконати команду Вставка – Таблица – Преобразовать в таблицу. У діалоговому вікні виставити: кількість стовпців 1, роздільник – знак абзацу.
· Додати у таблицю потрібну кількість стовпців за допомогою меню Макет.
· Об’єднати потрібні комірки і заповнити таблицю (заголовок таблиці, числа).
· Застосувати до таблиці розмір шрифту 14 пт, виділити жирним шрифтом заголовок таблиці і поставити вирівнювання тексту в ньому по центру (Макет - Виравниванние  ). Змінити ширину стовпців, щоб основний текст розміщувався без переносів (як на зразку).
). Змінити ширину стовпців, щоб основний текст розміщувався без переносів (як на зразку).
Таблиця 1

- Виділити рядок заголовку таблиці і включити Повторение ст рокизаголовка (на вкладці Макет)
- У колонці № встановити нумерацію:
· Виділити комірки, де повинен стояти номер, натиснути кнопку нумерації.
· Якщо кнопка нумерації натиснена, а номерів не видно в комірках – виставити параметри абзацу: Все отступы 0пт.
- Відсортувати дані в таблиці:
· По стовпчику Територія в порядку зростання/спадання.
· По стовпчику Найменування району в порядку зростання/спадання.
- Після заголовку документа «Херсонська область» вставте новий рядок.
- Скопіюйте в нього малюнок карти області. Вирівняйте його по центру.
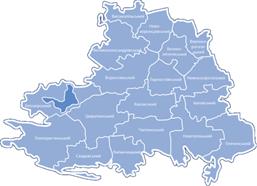
Поиск по сайту: