 |
АвтоАвтоматизацияАрхитектураАстрономияАудитБиологияБухгалтерияВоенное делоГенетикаГеографияГеологияГосударствоДомДругоеЖурналистика и СМИИзобретательствоИностранные языкиИнформатикаИскусствоИсторияКомпьютерыКулинарияКультураЛексикологияЛитератураЛогикаМаркетингМатематикаМашиностроениеМедицинаМенеджментМеталлы и СваркаМеханикаМузыкаНаселениеОбразованиеОхрана безопасности жизниОхрана ТрудаПедагогикаПолитикаПравоПриборостроениеПрограммированиеПроизводствоПромышленностьПсихологияРадиоРегилияСвязьСоциологияСпортСтандартизацияСтроительствоТехнологииТорговляТуризмФизикаФизиологияФилософияФинансыХимияХозяйствоЦеннообразованиеЧерчениеЭкологияЭконометрикаЭкономикаЭлектроникаЮриспунденкция
Создание формул с использованием Мастера функций. Функции используются не только для непосредственных вычислений, но и для преобразования чисел, например для округления
Функции используются не только для непосредственных вычислений, но и для преобразования чисел, например для округления, для поиска значений, сравнения и т. д.
Для создания формул с функциями обычно используют Мастер функций, но при желании функции можно вводить и с клавиатуры.
Для создания формулы следует выделить ячейку и нажать кнопку Вставка функции в строке формул. Можно также нажать комбинацию клавиш клавиатуры Shift + F3.
Например, для создания в ячейке А11 формулы для округления значения в ячейке А10 таблицы на рис 5.2, следует выделить ячейку А11.
В диалоговом окне Мастер функций: шаг 1 из 2 в раскрывающемся списке Категория необходимо выбрать категорию функции, затем в списке Выберите функцию следует выбрать функцию и нажать кнопку ОК или дважды щелкнуть левой кнопкой мыши по названию выбранной функции.

Рис. 5.2. Выбор функции
Например, для округления числа следует выбрать категорию Математические, функцию ОКРУГЛ.
 Если название нужной функции неизвестно, можно попробовать найти ее по ключевым словам. Для этого после запуска мастера функций в поле Поиск функции диалогового окна Мастер функций: шаг 1 из 2 (рис 5.3) следует ввести примерное содержание искомой функции и нажать кнопку Найти.
Если название нужной функции неизвестно, можно попробовать найти ее по ключевым словам. Для этого после запуска мастера функций в поле Поиск функции диалогового окна Мастер функций: шаг 1 из 2 (рис 5.3) следует ввести примерное содержание искомой функции и нажать кнопку Найти.
 Найденные функции будут отображены в списке Выберите функцию. Выделив название функции, в нижней части диалогового окна можно увидеть ее краткое описание. Для получения более подробной справки о функции следует щелкнуть по ссылке Справка по этой функции.
Найденные функции будут отображены в списке Выберите функцию. Выделив название функции, в нижней части диалогового окна можно увидеть ее краткое описание. Для получения более подробной справки о функции следует щелкнуть по ссылке Справка по этой функции.
После выбора функции появляется диалоговое окно Аргументы функции (рис 5.4). В поля аргументов диалогового окна следует ввести аргументы функции. Аргументами могут быть ссылки на ячейки, числа, текст, логические выражения и т. д. Вид диалогового окна Аргументы функции, количество и характер аргументов зависят от используемой функции.
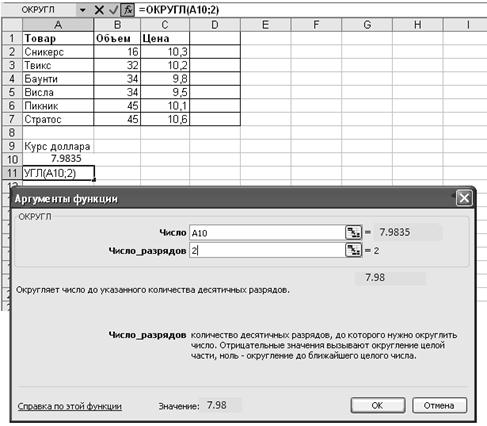
Рис. 5.4. Задание аргументов функции
Ссылки на ячейки можно вводить с клавиатуры, но удобнее пользоваться выделением ячеек мышью. Для этого следует поставить курсор в соответствующее поле, а на листе выделить необходимую ячейку или диапазон ячеек. Для удобства выделения ячеек на листе диалоговое окно Аргументы функции можно сдвинуть или свернуть.
Текст, числа и логические выражения в качестве аргументов обычно вводят с клавиатуры.
Аргументы в поля можно вводить в любом порядке.
Например, в таблице на рис 5.4 округляемое значение находится в ячейке А10, следовательно, в поле Число диалогового окна Аргументы функции указана ссылка на эту ячейку, а в поле Число разрядов аргумент 2 введен с клавиатуры.
В качестве подсказки в диалоговом окне отображается назначение функции, а в нижней части окна отображается описание аргумента, в поле которого в данный момент находится курсор.
Следует иметь в виду, что некоторые функции не имеют аргументов (например, функция «СЕГОДНЯ»).
По окончании создания функции следует нажать кнопку ОК или клавишу клавиатуры Enter.
Поиск по сайту: