 |
АвтоАвтоматизацияАрхитектураАстрономияАудитБиологияБухгалтерияВоенное делоГенетикаГеографияГеологияГосударствоДомДругоеЖурналистика и СМИИзобретательствоИностранные языкиИнформатикаИскусствоИсторияКомпьютерыКулинарияКультураЛексикологияЛитератураЛогикаМаркетингМатематикаМашиностроениеМедицинаМенеджментМеталлы и СваркаМеханикаМузыкаНаселениеОбразованиеОхрана безопасности жизниОхрана ТрудаПедагогикаПолитикаПравоПриборостроениеПрограммированиеПроизводствоПромышленностьПсихологияРадиоРегилияСвязьСоциологияСпортСтандартизацияСтроительствоТехнологииТорговляТуризмФизикаФизиологияФилософияФинансыХимияХозяйствоЦеннообразованиеЧерчениеЭкологияЭконометрикаЭкономикаЭлектроникаЮриспунденкция
Начинаем строить
Полковник оборону два месяца строил...
Оказалось, не в ту сторону.
К. Симонов "Живые и мертвые"
Поставим задачу – создать модель следующей несложной детали "Кронштейн" (Рис. 2.7).
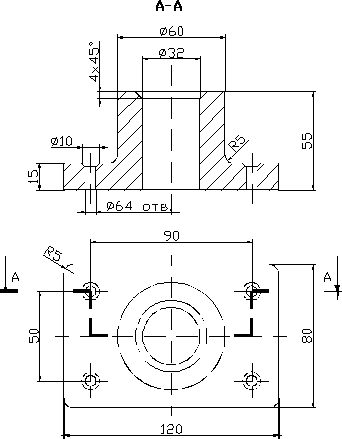
|

|
Рис. 2.7. Деталь для построения.
Перед началом построения надо уяснить несколько базовых правил 3D моделирования:
1. Отбросьте такие элементы, как скругления и фаски – они создаются потом при помощи специальных команд.
2. Разбейте тело на ряд элементарных частей. Эти части могут быть и "пустыми" – например, пустой цилиндр образует сквозное отверстие.
3. Для каждого элементарного тела представьте плоский эскиз, на основе которого можно получить такое тело.
4. Если на детали есть повторяющиеся элементы, их следует объединять в массивы, а не отрисовывать поодиночке.
5. Помните, что все размеры на модели задаются параметрически. Это означает, что их можно в любой момент поменять. Фактически одна 3D модель соответствует большому множеству конструктивно подобных деталей.
Применим данные правила к нашей детали.
| 1. Отбросим скругления и фаски | 
|
| 2. Выделим элементарные объемы: основание, сплошной цилиндр, пустотелый цилиндр и т.д. |   
|
| 3. Представим эскизы: прямоугольник, окружность, окружность... | 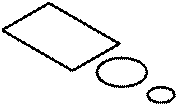
|
| 4. Учтем, что на детали есть четыре одинаковых отверстия и при построении будем создавать только одно, а остальные получим при помощи массива |  
|
| 5. Все размеры – переменные величины, их можно менять на ходу, получая новую геометрию детали. Две детали на рисунке справа – это одна и та же модель с разными значениями размерных параметров. |  
|
Последовательность действий такова:
1. Зададим основные свойства детали: наименование, обозначение, свойства, материал. Для этого в дереве построения щелкните правой кнопкой мыши по пункту Деталь и в контекстном меню выберите пункт Свойства детали. При этом внизу экрана открывается панель свойств (
Рис. 2.8) – так будет происходить при выборе большинства команд.


Рис. 2.8. Панель свойств детали.
Заполните поля свойств детали: обозначение (вида АБВГ.123456.001) и наименование ("Кронштейн"). После ввода значения в поле обязательно следует нажать клавишу Enter для фиксации введенного значения. Плотность материала по умолчанию равна плотности стали (7,83г/см3), что нас устраивает. Цвет и оптические свойства детали можно не менять. После заполнения всех полей щелкните по кнопке  в левой части панели свойств. Данная кнопка принимает все введенные значения и закрывает панель.
в левой части панели свойств. Данная кнопка принимает все введенные значения и закрывает панель.
2. Создаем эскиз для прямоугольного основания детали на одной из координатных плоскостей. Логично выбрать горизонтальную плоскость XY. Щелкните по пункту Плоскость XY в дереве построения. Данная плоскость будет выделена в окне графического редактора. Для создания эскиза на выделенной плоскости нажмите кнопку  на панели инструментов. После этого система входит в режим редактирования двумерного эскиза.
на панели инструментов. После этого система входит в режим редактирования двумерного эскиза.
3. Для построения эскиза на панели слева щелкните по кнопке  . Эта кнопка вызывает панель команд геометрических построений с кнопками для ввода точек, отрезков, прямых, окружностей и т.д.
. Эта кнопка вызывает панель команд геометрических построений с кнопками для ввода точек, отрезков, прямых, окружностей и т.д.
4. Наш эскиз имеет вид прямоугольника размером 120´80мм. Логично разместить один из его углов (для определенности – левый нижний) в начале координат. Привязка объектов в Компасе выполняется автоматически. Щелкните по кнопке  для построения прямоугольника. Курсор мыши приобретет вид крестика с цифрой 1, что означает выбор положения первого угла прямоугольника. Подведите курсор к началу координат. При этом сработает привязка и курсор примет вид косого крестика с подписью вида привязки ("Ближайшая точка"). Щелкните левой кнопкой мыши для фиксации угла прямоугольника в начале координат.
для построения прямоугольника. Курсор мыши приобретет вид крестика с цифрой 1, что означает выбор положения первого угла прямоугольника. Подведите курсор к началу координат. При этом сработает привязка и курсор примет вид косого крестика с подписью вида привязки ("Ближайшая точка"). Щелкните левой кнопкой мыши для фиксации угла прямоугольника в начале координат.
5. Второй угол отстоит от первого на 120мм по оси X и на 80мм по оси Y. Можно сразу ввести эти размеры в панели свойств прямоугольника, отображенной в нижней части экрана. В поле "Высота" введите 80 и нажмите клавишу Enter. При этом высота прямоугольника зафиксируется, что будет отмечено крестиком на панели свойств. Аналогичным образом введите ширину. Все, прямоугольник построен.
6. Скорее всего, прямоугольник выйдет за пределы экрана. Для просмотра всего эскиза целиком нажмите клавишу F9 или щелкните по кнопке  . Масштаб отображения задается очевидным образом кнопками
. Масштаб отображения задается очевидным образом кнопками  и
и  . Масштабирование также может выполняться колесиком мыши.
. Масштабирование также может выполняться колесиком мыши.
7. Эскиз готов. Выйдите из режима построения эскиза, "отжав" кнопку  . В дереве построения добавится новый пункт с именем вида "Эскиз:n". Выделите этот пункт в дереве, чтобы показать, какой эскиз мы будем выдавливать.
. В дереве построения добавится новый пункт с именем вида "Эскиз:n". Выделите этот пункт в дереве, чтобы показать, какой эскиз мы будем выдавливать.
8. Теперь эскиз надо выдавить для получения солида. Щелкните по кнопке  для открытия панели инструментов трехмерного моделирования. Теперь нам нужна кнопка выдавливания эскиза
для открытия панели инструментов трехмерного моделирования. Теперь нам нужна кнопка выдавливания эскиза  . Обратите внимание, что у большинства кнопок в углу имеется черный треугольник, указывающий на то, что за одной кнопкой скрывается сразу несколько. Если щелкнуть по кнопке и удерживать ее нажатой, раскроется список остальных кнопок, из которых можно выбрать нужную.
. Обратите внимание, что у большинства кнопок в углу имеется черный треугольник, указывающий на то, что за одной кнопкой скрывается сразу несколько. Если щелкнуть по кнопке и удерживать ее нажатой, раскроется список остальных кнопок, из которых можно выбрать нужную.
9. После щелчка по кнопке  в открывшейся панели задач введите высоту выдавливания (15мм) и щелкните по кнопке создания объекта
в открывшейся панели задач введите высоту выдавливания (15мм) и щелкните по кнопке создания объекта  . Основание нашей детали готово.
. Основание нашей детали готово.
10. Для просмотра полученного результата поверните изображение при помощи кнопки  . Режим отображения – каркасный, со скрытыми линиями, полутоновый - очевидным образом выбирается кнопками
. Режим отображения – каркасный, со скрытыми линиями, полутоновый - очевидным образом выбирается кнопками  .
.
11. Пора сохраниться. Выберите в меню пункт "Файл" à "Сохранить как…" и сохраните файл под желаемым именем и в желаемом каталоге. Файлы 3D моделей Компас имеют расширение m3d. При первом сохранении файла выводится диалог, в котором можно ввести сведения об авторе чертежа, примечания и пр.
Поиск по сайту: