 |
АвтоАвтоматизацияАрхитектураАстрономияАудитБиологияБухгалтерияВоенное делоГенетикаГеографияГеологияГосударствоДомДругоеЖурналистика и СМИИзобретательствоИностранные языкиИнформатикаИскусствоИсторияКомпьютерыКулинарияКультураЛексикологияЛитератураЛогикаМаркетингМатематикаМашиностроениеМедицинаМенеджментМеталлы и СваркаМеханикаМузыкаНаселениеОбразованиеОхрана безопасности жизниОхрана ТрудаПедагогикаПолитикаПравоПриборостроениеПрограммированиеПроизводствоПромышленностьПсихологияРадиоРегилияСвязьСоциологияСпортСтандартизацияСтроительствоТехнологииТорговляТуризмФизикаФизиологияФилософияФинансыХимияХозяйствоЦеннообразованиеЧерчениеЭкологияЭконометрикаЭкономикаЭлектроникаЮриспунденкция
Додаткова інформація про діалогове вікно Мастер функций
Наведемо додаткові рекомендації, про які необхідно пам'ятати, працюючи з діалоговим вікном Мастер функций:
У будь-який момент роботи з діалоговим вікном Мастер функций, якщо виникне потреба в допомозі, її можна отримати, клацнувши мишкою на кнопці Справка (Help).
Якщо користувач вводить нову формулу, Мастер функций автоматично починає її зі знака =.
Якщо під час виклику Мастера функций активна клітинка не була пустою, то її вміст буде видалено.
Користувач може застосовувати Мастер функций для підстановки функції у вже створену формулу. Для цього при редагуванні формули необхідно встановити курсор в те місце, куди потрібно вставити функцію. Потім для здійснення цієї підстановки необхідно викликати Мастера функций.
Перебуваючи в другому діалоговому вікні Мастера функций, можна клацнути мишкою на кнопці Назад (Back), щоб повернутися до першого діалогового вікна Мастера функций, де можна вибрати іншу функцію.
Якщо користувач передумав вводити функцію то, перебуваючи в будь-якому вікні Мастера функций, необхідно клацнути мишкою на кнопці Отмена (Cancel).
Кількість полів редагування, які розміщені в другому вікні Мастера функций, визначається числом аргументів, які використовує функція. Якщо функція не використовує аргументи, поля редагування не виводяться на екран. Якщо функція використовує змінну кількість аргументів, наприклад, функція СРЗНАЧ (AVERAGE), Excel додає нові поля редагування щоразу, коли вводиться черговий аргумент.
Поле, розміщене праворуч від області редагування кожного аргумента, показує його поточне значення.
Деякі з функцій мають кілька форм, наприклад, функція ИНДЕКС (INDEX). Якщо користувач вибирає одну з таких функцій, Excel виводить на екран додаткове діалогове вікно, яке дає змогу вибрати потрібну форму функції. Таке діалогове вікно позначається як Шаг1а (Step1a).
Якщо користувач бажає тільки ввести список аргументів конкретної функції, потрібно набрати знак рівності (=) і назву цієї функції, а потім натиснути комбінацію клавіш <Ctrl+A>. В результаті на екрані з'явиться друге діалогове вікно Мастера функций.
Для швидкого пошуку функції в списку Функция (Function Name) активізуйте цю секцію першого діалогового вікна Мастера функций і введіть першу букву назви функції. Потім прокручуйте список до знаходження потрібної функції. Наприклад, якщо вибрана категорія Полный алфавитный перечень (All) і є потреба використати функцію SIN, клацніть мишкою на вікні списку Функция (Function Name) і натисніть на клавіатурі букву <S>. Таким чином буде знайдена перша з функцій, імена яких починаються з цієї букви. Це значно звузить коло пошуку.
Якщо користувач бажає використати функцію як аргумент (тобто як вкладену функцію), необхідно клацнути мишкою на кнопці, розміщеній ліворуч від поля введення аргументів у другому діалоговому вікні Мастера функций. Excel виведе на екран перше діалогове вікно Мастера функций і дасть змогу вибрати другу функцію. В рядку заголовка цього вікна з'явиться слово [ Вложеный ] [(Nested)], що буде нагадувати про те, що користувач створює вкладену функцію. З допомогою Мастера функ-ций користувач може створити до семи рівнів вкладених функцій.
Функції роботи з базою даних. До цієї категорії в Excel віднесено 12 функцій. Вони використовуються при роботі з табличними базами даних (також відомими, як списки), що зберігаються в аркуші робочої таблиці. Всі ці функції в англомовній версії Excel починаються з букви D і мають еквівалентні функції, не пов'язані з роботою над базами даних. Наприклад, функція БДСУММ (DSUM) є спеціальним варіантом функції СУММ (SUM), яка підраховує суму значень бази даних, що відібрані за заданим критерієм.
Таблична база даних - це прямокутний діапазон клітинок, у верхньому рядку якого розміщено назви полів бази даних. Кожний наступний рядок є окремим записом у базі даних.
Зауваження. Для використання функцій роботи з базою даних користувач повинен спочатку визначити спеціальний діапазон критеріїв відбору елементів робочої таблиці. Цей діапазон збігається з тим, що використовується в команді Данные та її опціях Фильтр і Расширенный фильтр (Data Filter Advanced Filter).
Приклад. На рис відображена таблична база даних зі створеним діапазоном критеріїв у клітинках А1:В2. Зверніть увагу, що діапазон критеріїв може бути розміщений у будь-якому місці робочої таблиці (вище або нижче від списку).
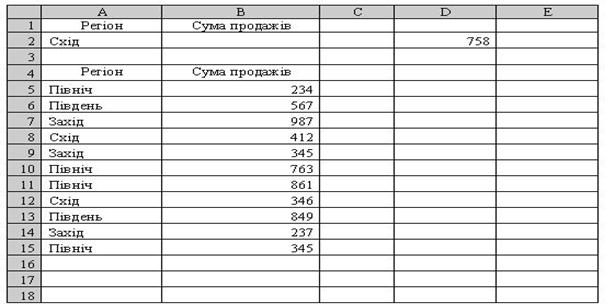
Рис.5.2.9. Таблична база даних з діапазоном критеріїв у клітинках А1:В2
Функція БДСУММ (DSUM) визначає загальний обсяг продажів у конкретному регіоні, який вибрано відповідно до заданого діапазону критеріїв. Наприклад, для підрахунку суми продажів по східному регіону в поле Регіон діапазона критеріїв (клітинка А2) введіть рядок ="Схід". Після цього в будь-яку вільну клітинку аркуша робочої таблиці (наприклад, клітинка D2) запишіть формулу такого типу:
=БДСУММ(ДиапазонСписка;НазваниеПоля;Критерий)
або
=DSUM(ListRange;FieldName;Criteria)
Для нашого прикладу (див. рис.) ця формула матиме вигляд:
перший варіант:
=БДСУММ(А4:В15;В4;А1:В2)
або
=DSUM(А4:В15;В4;А1:В2)
другий варіант:
=БДСУММ(А:В;В4;А1:В2)
або
=DSUM(А:В;В4;А1:В2)
Формула повертає суму значень поля Сума продажів тільки тих записів, які задовольняють заданий у діапазоні Критерий критерій (Схід). Можна змінити критерій, і формула підрахує новий результат.

Рис.5.2.10. Другий крок виконання функції БДСУММ
Пошук рішення. Використання функції “ПОИСК РЕШЕНИЯ” для вирішення задач виробництва. Розглянемо можливості функції “ПОИСК РЕШЕНИЯ” на конкретному прикладі.
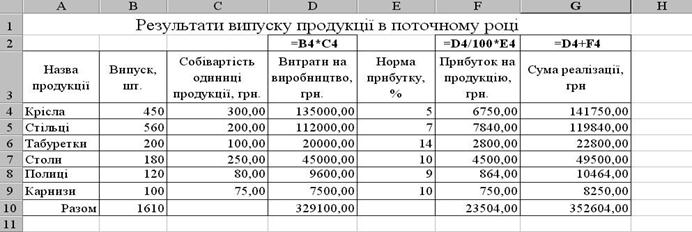
Рис.5.2.11.
Постановка завдання. За підсумками поточного року виробництво відображуеться такими показниками. Припустимо, що на наступний рік є можливість використати на виробництво суму в 500000 грн.
Тобто завдання полягае у тому, щоб розрахувати кількість виробів кожного виду, таким чином щоб сумарні витрати на їх виробництво не перевищували 500000 грн.
Створимо нескладну математичну модель, яка буде формалізувати нашу мету і ті обмеження, які ми маємо при її досягненні.
Позначимо кількість кожного виду продукціїї, що ми виробляємо, через змінну Х.
Тобто:
Х1 - крісла, Х4 - столи,
Х2 - стільці, Х5 - полиці,
Х3 -табуретки, Х6 - карнизи
Тоді функція цілі буде мати наступний вид:
300Х1 + 200Х2 + 100Х3 + 250Х4 + 80Х5 + 75Х6 <= 500000
На шляху досягнення нашої мети є деяки обмеження:
1. виробничи потужності не дозволяють випускати у сумі більш ніж 2500 одиниць виробів;
тобто:
Х1 + Х2 + Х3 + Х4 + Х5 + Х6 <= 2500
2. виробляються готові вироби, а не комплектуючи до них:
тобто: Хі = ціле
3. ми не маємо права порушувати асортимент виробів, тобто виробництво кожного виробу не може бути рівним нулю.
Х1, Х2, Х3, Х4, Х5, Х6 >= 1
Почнемо вирішувати ці задачу:
1. для більшої зрозумілості того що відбувається, зробимо копію нашої таблиці на цей же аркуш Excel
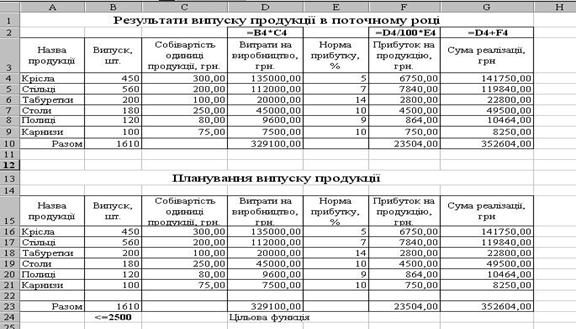
Рис. 5.2.12.
2. Починаемо працювати з функцією “ПОИСК РЕШЕНИЯ”
1. встановлюємо табличний курсор у клітинку D23
2. кликаємо мишкою по команді “Сервис” а потім по опції “Поиск решения” – з’явиться вікно “Поиск решения”

Рис.5.2.13.
1. починаємо вводити у відповідні місця цього вікна цільову функцію та обмеження нашої задачи.

Рис.5.2.14.
На цьому рисунку можна побачити, що введена адреса клітинки, де буде вираховуватися значення цільової функції ($D$23), а також задане значення (500000), якого ця функція повинна достигнути; крім того позначен диапазон клітинок, значення в яких можна змінювати при пошуку рішення ($B$16:$B$21).
Далі будемо вводити обмеження нашої задачи:
1. обмеження на сумарне виробництво продукції (2500);
2. обмеження на асортимент (>=1);
3. обмеження на ціле значення змінних (=ціле).
Для введення кожного обмеження необхідно кликнути мишкою по кнопці “ Добавить ” біля вікна “ Ограничения ”
З’явиться вікно “Добавление ограничения” в яке і будемо вводити перше обмеження
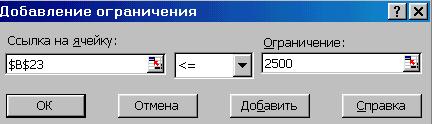 |
Рис.5.2.15.
Після введення даних, кликнути мишкою по кнопці ОК.

Рис.5.2.16.
Знов клікнути мишкою по кнопці “Добавить” і у вікні, що з’явиться ввести наступне обмеження:
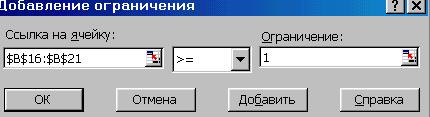
Рис.5.2.17.
Після введення даних, кликнути мишкою по кнопці ОК.
Знов клікнути мишкою по кнопці “Добавить” і у вікні, що з’явиться ввести наступне обмеження:

Рис.5.2.18.
Після введення даних, кликнути мишкою по кнопці ОК.

Рис.5.2.19.
Введення обмежень закінчено.
Для того щоб задача була вирішена, необхідно кликнути мишкою по кнопці “ Выполнить ”
Можливі два варіанти завершення “Поиск решения”: рішення буде знайдено і з’явиться вікно “Результаты поиска решения”, в якому ми обираемо опцію “Сохранить найденое решение” та обираемо у вікні “Тип отчета” опцію “Результаты”, після чого кликнути мишкою по кнопці ОК.


Рис.5.2.20.
Якщо рішення не буде знайдено і тоді у вікні. “Результаты поиска решения” буде написано, що рішення не знайдено (у цьому випадку необхідно перевірити правільність введення цільової функції та обмежень або, якщо рішення не знайдено при правільному введенні даних, треба створити іншу математичну модель і вирушувати задачу по новим даним).
Можна побачити, що у таблиці, де ми шукали рішення, з’явились значення, які підтверджують що задача вирішена.
Крім того, з метою можливого подальшого аналізу отриманого рішення, нам надан окремий аркуш з назвою “Отчет по результатам 1”, зміст якого наступний:
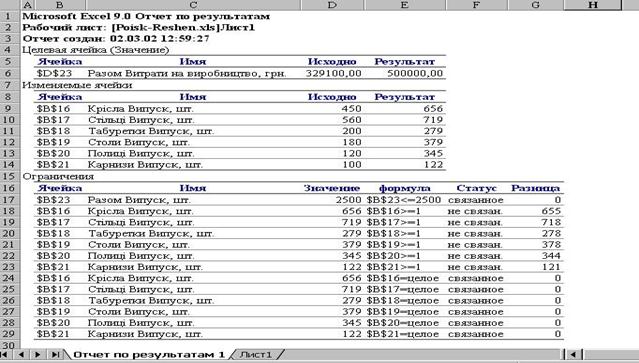
Рис.5.2.21.
Використання функції “СЦЕНАРИИ” для вирішення задач виробництва.
Можливості функції “СЦЕНАРИИ” розглянемо на прикладі, що був у пошуку рішення.
Тобто за підсумками роботи функції “Поиск решения” розглянемо кілька варіантів зміни фінансових показників підприємства при тих, або інших змінах норми прибутку
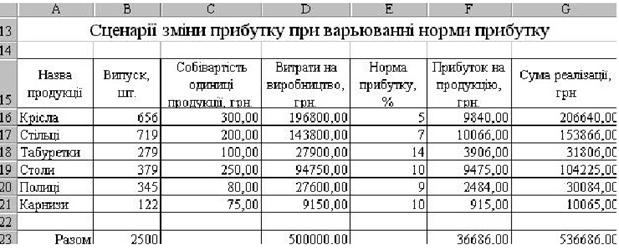
Рис.5.2.22.
Поиск по сайту: