 |
АвтоАвтоматизацияАрхитектураАстрономияАудитБиологияБухгалтерияВоенное делоГенетикаГеографияГеологияГосударствоДомДругоеЖурналистика и СМИИзобретательствоИностранные языкиИнформатикаИскусствоИсторияКомпьютерыКулинарияКультураЛексикологияЛитератураЛогикаМаркетингМатематикаМашиностроениеМедицинаМенеджментМеталлы и СваркаМеханикаМузыкаНаселениеОбразованиеОхрана безопасности жизниОхрана ТрудаПедагогикаПолитикаПравоПриборостроениеПрограммированиеПроизводствоПромышленностьПсихологияРадиоРегилияСвязьСоциологияСпортСтандартизацияСтроительствоТехнологииТорговляТуризмФизикаФизиологияФилософияФинансыХимияХозяйствоЦеннообразованиеЧерчениеЭкологияЭконометрикаЭкономикаЭлектроникаЮриспунденкция
Запустити Access і завантажите базу даних МВПУ
Затим виконати команду «Сервис» - «служебные программы» - «диспетчер кнопочной формы».
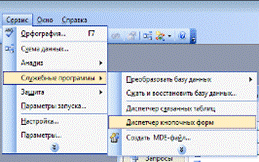
Рис.5.2.88.
Оскільки диспетчер завантажується вперше, з'явиться вікно із запитом на створення нової кнопкової форми. Потрібно клацнути на кнопці Так.
Ввідкривається вікно «Диспетчер кнопочной формы» представлене на мал.. Як буде розказано трохи пізніше, для однієї бази даних можна створити декілька кнопкових форм. При запуску диспетчера за умовчанням створюється головна кнопкова форма. Потрібно клацнути на кнопці «Изменить» для відкриття діалогового вікна «Изменение» сторінки кнопкової форми.
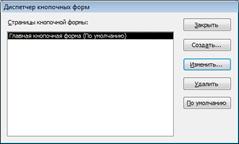
Рис.5.2.89.
У діалоговому вікні, що відкрилося, демонструються всі елементи кнопкової форми. Поки що жоден з них не вибраний. Потрібно клацнути на кнопці «Создать» для відкриття діалогового вікна Зміна елементу кнопкової форми.
Ввести в поле Текст назва Каталоги у полі із списком Команда вибрати команду Відкрити форму для зміни, потім в списку Форма вибрати елемент Студенти групи Т-10. На мал. показано вже заповнене діалогове вікно. Клацнути на кнопці ОК для його закриття.
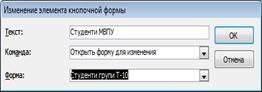
Рис.5.2.90.
Поиск по сайту: