 |
АвтоАвтоматизацияАрхитектураАстрономияАудитБиологияБухгалтерияВоенное делоГенетикаГеографияГеологияГосударствоДомДругоеЖурналистика и СМИИзобретательствоИностранные языкиИнформатикаИскусствоИсторияКомпьютерыКулинарияКультураЛексикологияЛитератураЛогикаМаркетингМатематикаМашиностроениеМедицинаМенеджментМеталлы и СваркаМеханикаМузыкаНаселениеОбразованиеОхрана безопасности жизниОхрана ТрудаПедагогикаПолитикаПравоПриборостроениеПрограммированиеПроизводствоПромышленностьПсихологияРадиоРегилияСвязьСоциологияСпортСтандартизацияСтроительствоТехнологииТорговляТуризмФизикаФизиологияФилософияФинансыХимияХозяйствоЦеннообразованиеЧерчениеЭкологияЭконометрикаЭкономикаЭлектроникаЮриспунденкция
Приклад розроблення форми засобами VBA Анкета студента
ЕТАПИ РОЗРОБКИ ДОДАТКУ:
1) розробка інтерфейсу користувача;
2) введення тексту програмного коду процедур подій;
3) виконання проекту;
4) збереження проекту як незалежного додатку.
1) Розробка інтерфейсу користувача.
Розробимо форму з назвою Анкета.
1.Завантажимо VBA. Створемо форму Insert – UserForm.
2. Поміняемо колір фону форми(BackColor) і дамо назву Анкета (Caption).
3. Вставимо у форму текстове поле (об'єкт типу Label) з текстом "Анкета студента".
Задамо значення властивості AutoSize цього об'єкту True і властивості Font (шрифт) цього поля такі:
Font: Times New Roman Cyr (або MS Sans Serif);
Font style: Bold;: 14;
Задайте колір підпису, вказавши значення властивості ForeColor.


Рис.4.1.8. Рис.4.1.9.
4. Аналогічно вставляемо у форму ще декілька текстових полів з біографічними даними.
Один з варіантів розміщення текстових полів показаний на рис.4.1.9.
5. Вставимо у форму об'єкт типу Image (малюнок) художню і портретну форографії.
Для цього клацніть один раз лівій клавішею миші на піктограмі Image - палітри компонентів і, наприклад, в нижньому правому кутку форми обведіть контур майбутнього зображення (фотографії). У разі потреби поміняйте розмір форми або вставленого об'єкту і добийтеся якнайкращого розташування на ній створених раніше об'єктів. Міняти розміри об'єкту можна методом їх "розтягання" за маркери (чорні габаритні квадратики). За умовчанням цьому об'єкту буде привласнено стандартне ім'я Imagel.
Нехай портретна фотографія має назву Imagel,а художня фотографія Image2.
6. Задамоо значення False властивості Visible для обох зображень.
7. Вставимо у форму кнопки для почергового відображення фотографій - два об'єкти типу CommandButton з іменами Соmmandl і Command2.
Піктограма об'єкту типу CommandButton (кнопка) знаходиться на палітрі компонентів Visual Basic. Зробіть підписи на кнопках (властивість Caption) "Портретна фотографія" і "Художня фотографія" відповідно. Виберіть якнайкращий, на ваш розсуд шрифт для підписів кнопок. Якщо ви використовуєте картинки із стандартної бібліотеки Clipart, виберіть для кнопок цікаві підписи. Один з варіантів розташування кнопок показаний на рис.4.1.11.


Рис 4.1.10 Рис 4.1.11.
8. Запрограмуйте кнопку "Портретна фотографія" так, щоб після натиснення на неї у формі з'являлася портретна фотографія.
Для програмування кнопки Commandl необхідно двічі клацнути на ній лівій клавішею миші. В результаті активізується вікно тексту програми із заготівкою процедури CommandlClick, яка оброблятиме подію клацання на кнопці Command 1:
Private Sub Commandl_Click()
...
End Sub
У заготівку необхідно вставити текст програми реакції на цю подію. Процедура матиме такий вигляд:
Private Sub Commandl_Click()
Imagel.Visible = True
'Портретна фотографія стає видимою
Image2.Visible = False
'Художня фотографія стає невидимою
End Sub
За допомогою даної процедури властивість видимості об'єкту Imagel включаємо, і цією ж властивість об'єкт Image2 вимикаємо. Для кнопки "Художня фотографія" дії будуть протилежні. Зверніть увагу на використання складених імен типу Imagel.Visible, у яких ім'я об'єкту від його властивості відділяється крапкою. Такі складені імена дають доступ до значення конкретної властивості об'єкту. Після введення з клавіатури точки Visual Basic пропонує програмісту список властивостей, методів і подій для даного об'єкту. Вибір потрібної властивості здійснюється клавішами із стрілками, а підтвердження - пропуском. Крім того, ім'я потрібної властивості або методу можна безпосередньо набрати на клавіатурі.
9. Запрограмуйте кнопку "Художня фотографія" відповідно її призначенню (див. пункт 8).
Текст процедури для цієї кнопки матиме вигляд:
Private Sub Command2_Click()
Imagel.Visible = False
'Портретна фотографія стає невидимою
Image2.Visible = True
'Художня фотографія стає видимою
End Sub
10.Запускаємо програму і переконуємося, що кнопки виконують
свої функції. Закрийте вікно програми "Анкета студента" і виходимо з VBA.
4.1.4. Автоматизація комп‘ютерних проектів. Автоматизований розрахунок обміну валют
Об'єкти типу TextBox використовують для введення рядки символів з клавіатури. Окрім відомих вже властивостей, поля редагування TextBox володіють такими властивостями:
Таблиця 4.1.15.
| Властивість | Опис властивості | Приклади значень |
| PasswordChar | Символ для введення пароля | Порожній рядок (пряме відображення тексту) * (текст відображатиметься зірочками) |
| ToolTipText | Текст підказки, який з'являється при наведенні курсора миші | "Введіть суму" (довільний рядок символів) |
| Text | Текст в полі редагування | "0,0001" (довільний рядок символів) |
Об'єкти типу OptionButton призначені для створення у формі способу для вибору однієї альтернативної можливості з декілька. Розглянемо такі властивості перемикачів:
Таблиця 4.1.16.
| Властивість | Опис властивості | Приклади значень |
| Value | Стан перемикача | True (вибраний), False (не вибраний) |
| Tablndex | Порядок вибору об'єкту клавішею | Tab0 (перший), 4 (п'ятий) |
| TabStop | Доступ до даного об'єкту табулятором | True (буде доступним). False (не доступний) |
1. Відкрийте редактор VBА і створіть форму Insert – UserForm.
2. Відмовіться від можливості міняти розміри вікна програми, вказавши значення властивості форми BorderStyle - Fixed Dialog.
Задаючи це значення, виконаєте програму і переконаєтеся, що не можна поміняти розмір форми. Зверніть увагу на відсутність у вікні кнопок мінімізації і максимізації. Закінчіть роботу програми.
3.Вставте у форму два об'єкти типу OptionButton (перемикачі), як показано на рис. 6.
Для цього двічі клацніть на піктограмі об'єкту типу OptionButton (перемикач) на палітрі компонентів і помістіть його в потрібному місці форми. Повторіть ці дії, щоб вставити другий перемикач.
4.Задайте початкове значення правого перемикача як активне.
Для цього клацніть на правому перемикачі і значення його властивості Value (контроль вибору) задайте True.
5.Вставте у форму два поля редагування - об'єкти Textl і Text2.
Для цього клацніть на піктограмі об'єкту типу TextBox (поле редагування) палітри компонентів, а потім обведіть контур цього об'єкту на формі. Вставте другий об'єкт (рис. 4.1.12.).
Запустіть програму і поекспериментуйте зі вставленими об'єктами: клацніть в полі редагування, введіть будь-яке число, видаліть його. Закрийте вікно програми.
6.Розташуйте у формі два текстові поля - об'єкти Labell і Label2 (рис. 4.1.12.).
7.Вставте у форму два поля редагування - об'єкти Text3 і Text4 (рис. 4.1.12).
8.Вставте у форму дві кнопки - об'єкти типу CommandButton (рис.4.1.12).
9.Вставьте у форму ще два текстові поля - об'єкти Label3 і Label4 (рис. 4.1.12.).
10.Збережіть створену на даний момент форму.
11. Змініть назву форми з "Form1" на "Обмін валюти".
Для цього зміните значення властивості Caption форми. Клацніть на формі і на рядку Caption у вікні Properties введіть назву форми без лапок. Звернете увагу на те, що для об'єктів деяких типів (зокрема. Label. Form. CheckBox і ін.) значення властивостей Caption і Name співпадають.
12. Поміняйте підписи Caption до об'єктів типу OptionButton, Label і CommandButton так, як показано на рис. 4.1.13.
Для цього по черзі вибирайте об'єкти (клацайте на них) і міняйте значення властивості Caption.
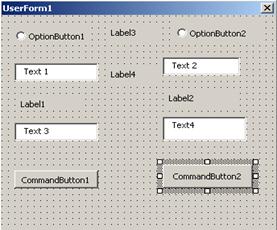
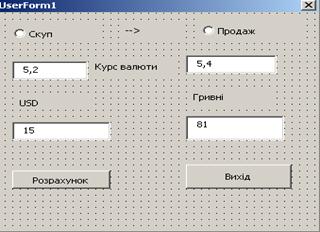
Рис. 4.1.12. Рис. 4.1.13.
13. Задайте однакові розміри для всіх текстових полів, полів редагування і кнопок і вирівняйте їх на формі.
Для цього синхронно виділите п'ять об'єктів лівого стовпця одним з наступних способів:
утримуючи клавішу Shift натиснутою, по черзі активізуйте об'єкти, клацаючи на них лівій клавішею миші;
обведіть навколо цих об'єктів контур при натиснутій лівій клавіші миші.
У вікні властивостей задайте загальні для цих об'єктів значення властивостей Width (ширина), Height (висота) і Left (відступ від лівої межі вікна) в твіпах. Звернете увагу, що подвійне клацання на назві загальної властивості приводить до надання йому значення властивості першого виділеного об'єкту створеної групи. Можете поміняти стиль, колір або розмір шрифту синхронно для всіх виділених об'єктів (властивості Font, ForeColor, BackColor). Зніміть виділення, клацнувши на вільному місці форми. Аналогічно виконаєте вирівнювання правого стовпця об'єктів. Вирівняйте вставлені поля попарно в горизонтальному напрямі. Для цього змінюйте властивість Тор (відступ від верхньої межі вікна в пікселях) для відповідних груп об'єктів. Збережете роботу (Save All).
14.Задайте значення курсів купівлі-продажу валюти, а також кількість валюти, яку обмінний пункт купує або продає.
Для цього введіть потрібне число, наприклад, 8,20 як значення властивості Text об'єкту Textl. Повторите це для об'єкту Text2 (значення 9,40) і Text3 (наприклад, 15).
15.Очистите поле редагування Text4.
Для цього видалите значення властивості Text об'єкту Text4. He переплутайте значення властивостей Name і Text цих об'єктів.
16.Заблокуйте можливість введення даних для поля Text4, оскільки в це поле виводитиметься результат. Для цього задайте значення його властивості Enabled (доступність) - False.
Змінити значення певної властивості можна, двічі клацнувши на ньому лівій клавішею миші. Виконаєте програму і переконаєтеся, що в полі об'єкту Text 4 не можна ввести або відредагувати дані.
17. Запрограмуйте перемикачі так, щоб напрям стрілки указував на вигляд операції: купівля або продаж. Зробіть активним поле Text3.
Клацніть двічі на правому перемикачі Option2 (Продаж). Отримаєте заготівку процедури Option2_Click. У тілі цієї процедури опишіть дії, які будеть виконані в результаті клацання на правому перемикачі Option2:
Private Sub Option2_Click()
Label3.Caption = "=>"
' Міняємо напрям стрілки
Text3.SetFocus ' Активізуємо поле Text3
End Sub
Аналогічно запрограмуйте подію Click для лівого перемикача Optionl, враховуючи, що стрілка повинна показувати на ліве поле ('<=').
Фрагмент програмного коду створеної процедури запишіть в звіт.
18. Запустіть програму і переконайтеся, що перемикач виконує наданіі йому функції.
19. Запрограмуйте кнопку "Вихід".
Скористайтеся процедурою закінчення роботи програми End:
Private Sub Command2_Click()
End 'Закінчуємо роботу програми
End Sub
20. Запрограмуйте кнопку "Обчислити".
Текст процедури цієї кнопки передбачатиме перевірку стану одного з перемикачів (включений чи ні). Перемикачі створені так, що вони завжди знаходитимуться в протилежному стані.
Private Sub Commandl_Click()
If Optionl.Value = True Then
Text4.Text = Text3.Text * Textl.Text
'USD * курс покупки
Else
Text4.Text = Text3.Text * Text2.Text
'USD * курс продажу
End If
End Sub
21.Виконайте програму і поекспериментуйте з різними грошовими сумами і операціями купівлі або продажу. Закрийте вікно програми "Обмін валюти".
Для переривання роботи програми у разі неправильного введення вхідних даних виконаєте пункт головного меню Run => End або клацніть на кнопці ■ End панелі інструментів головного вікна Visual Basic.
Зауваження. Звертайте увагу на використання коми або крапки у вхідних даних. У числах, що відносяться до курсу валют, сум гривень або доларів для десяткової крапки використовуйте символ, передбачений операційною системою вашого комп'ютера (див. Start (Пуск) => Settings (Настройка) =* Control Panel (Панель управління) => Regional Settings (Мова і стандарти) => закладка Number (Числа), рядок Decimal symbol (Роздільник цілої і дробової частин числа)).
23. Поміняйте розміри і кольори символів (зокрема об'єктів Label3 і Text3), розташування об'єктів, фон форми (властивість BackColor) так, щоб форма виглядала якнайкраще.
24. Забезпечте появу підказки "Введіть суму в доларах" після переміщення покажчика миші до поля Text3.
Виберіть об'єкт Text3 і як значення властивості ToolTipText введіть текст підказки. Збережете роботу, запустите програму і переконаєтеся в появі підказки.
25. Поміняйте вид стрілки з => на ], а <= на \. Для цього виберіть об'єкт Label3 і як значення властивості Caption введіть російську букву р, після чого, активізувавши властивість Font, виберіть назву шрифту Wingdings. Двічі клацніть на правому перемикачі і в його процедурі введіть російську букву р замість =>. У процедурі для лівого перемикача символи <= заміните буквою п. Запустіть програму і переконаєтеся, що стрілка змінила свій вигляд.
Поиск по сайту: