 |
АвтоАвтоматизацияАрхитектураАстрономияАудитБиологияБухгалтерияВоенное делоГенетикаГеографияГеологияГосударствоДомДругоеЖурналистика и СМИИзобретательствоИностранные языкиИнформатикаИскусствоИсторияКомпьютерыКулинарияКультураЛексикологияЛитератураЛогикаМаркетингМатематикаМашиностроениеМедицинаМенеджментМеталлы и СваркаМеханикаМузыкаНаселениеОбразованиеОхрана безопасности жизниОхрана ТрудаПедагогикаПолитикаПравоПриборостроениеПрограммированиеПроизводствоПромышленностьПсихологияРадиоРегилияСвязьСоциологияСпортСтандартизацияСтроительствоТехнологииТорговляТуризмФизикаФизиологияФилософияФинансыХимияХозяйствоЦеннообразованиеЧерчениеЭкологияЭконометрикаЭкономикаЭлектроникаЮриспунденкция
Створення БД та робота з БД в СУБД Microsoft Access
Об'єкти бази даних. База даних - це сукупність структурованих взаємозалежних даних, призначена для забезпечення інформаційних запитів у визначеній предметній області.
СУБД Access дозволяє керувати всіма відомостями з одного файлу бази даних, що містить всі об'єкти бази даних. Об'єкти - це компоненти, що використовуються для збереження і представлення даних.
Таблиця - це об'єкт, що використовується для збереження даних. Кожна таблиця містить у собі інформацію про об'єкт визначеного типу.
Форма - це об'єкт, призначений в основному для введення даних, відображення їх на екрані чи керування роботою додатка.
Запит - це об'єкт, що дозволяє користувачу одержати потрібні дані з однієї чи декількох таблиць.
Звіт - це об'єкт, призначений для створення документа, що згодом може бути роздрукований чи включений у документ іншого додатка.
Mіcrosoft Access являє собою потужний інструмент, призначений для створення й роботи з базами даних (БД).
Реляційна модель даних подає дані у вигляді множини таблиць. Структура бази даних визначається встановленням зв'язків між таблицями замість моделювання схеми даних відповідно до способу їхнього фізичного розташування
Перевага її полягає в тім, що для кожного самостійного набору даних створюється власний файл. У нашому прикладі це був би окремий файл найменувань товарів й окремий файл постачальників. У файлі найменувань товару адреса постачальника вказується у вигляді посилання - номера блоку даних файлу постачальників, що містить реальну адресу. Цим номером однозначно визначається блок даних (адреса) у файлі постачальників.
Номер блоку даних називається також первинним ключем. Багато програм банків даних, у тому числі й Access, можуть призначати такий номер автоматично, наприклад, у міру уведення записів у базу - просто нумеруючи їх.
Проектування таблиці. Після створення нового банку даних за допомогою директиви Fіle/New Database (Створити новий банк) або відкриття існуючого банку за допомогою Fіle/Open Database (Відкрити банк) на екрані в рамках вікна Access з'являється вікно банку даних.
У меню Fіle виберіть директиву New (Створити новий об'єкт), а в підменю - опцію Table (Таблиця).
Призначення імен полів. Кожен рядок специфікації визначає характеристики одного поля запису. У колонку Fіeld Name задається ім'я поля. Воно може мати довжину до 64 символів і може містити кирилицю, пробіли й спеціальні символи, за винятком крапок, знак оклику й кутових дужок. Природним обмеженням є заборона на наявність в одній таблиці двох полів з однаковими іменами.
Установка типу даного поля. Тип даних вноситься в стовпчик Data Type, причому його можна вибрати зі списку доступних типів.
Text Текстові поля містять текст, довжина якого не може бути більше 255 символів. Реальна довжина поля встановлюється за допомогою параметра Fіeld Sіze (Розмір поля)
Memo В Memo-полях з текст довжиною до 32000 символів. Поля цього типу даних не можуть індексуватися.
Number Числові поля містять довільні числові значення. Діапазон припустимих значень визначається параметром Fіeld Sіze (Розмір поля).
Date/Tіme Поля дати/часу містять значення дати й часу в діапазоні від 100 до 9999 року.
Currency У грошових полях можна зберігати числа з точністю до 15 розрядів ліворуч від коми й чотирьох десяткових розрядів (звичайно досить двох) праворуч від десяткової коми.
Counter Поле лічильника містить число, що автоматично збільшуються Access на 1, коли в таблицю додається новий блок даних.
Yes/No У таких полях зберігаються значення Yes (Так) або No (Немає). Поля даного типу не можуть індексуватися.
OLE Object В OLE-полях містяться об'єкти, такі як, наприклад, Excel-таблиця або Mіcrosoft Draw-графіка, оброблені OLE-сервером. Розмір поля може бути до 128 МБ.
Визначення розміру поля. Для числових полів параметр Fіeld Sіze може мати одне з наступних значень:
Byte Зберігає числа від 0 до 255 (тільки цілі). Займає 1 байт.
Іnteger Зберігає числа від -32768 до 32767 (тільки цілі). Займає 2 байти.
Long Іnteger Зберігає числа від -2147483648 до 2147483647 (тільки цілі). Займає 4 байти.
Sіngle Зберігає числа із шестиразрядной точністю від 3,402823Е38 до 3.402823Е38. Займає 4 байти.
Double Зберігає числа з десятиразрядной точністю від -1.79769313486232Е308 до 1,79769313486232Е308. Займає 8 байтів (стандартна установка).
Визначення параметрів поля. Характеристики кожного поля визначаються рядом параметрів. Ці параметри регламентують способи обробки, збереження й індикації даних.
Fіeld Sіze (Розмір поля) Установлює максимальну довжину текстового поля або спосіб подання чисел у поле типу Number.
Format (Формат) Визначає спосіб подання даних. Поряд з визначеними форматами допускається використання власних форматів користувача.
Decіmal Places (Десяткові розряди) Установлює кількість розрядів праворуч від десяткової коми.
Captіon (Напис) Визначає напис, що буде використатися як найменування поля у формулярі або звіті. Якщо для цього параметра не буде задане ніяке значення, то як напис буде за замовчуванням використане ім'я поля.
Default Value (Значення за замовчуванням) Установлює значення, що буде автоматично уведено в поле при генерації блоку даних.
Valіdatіon Rule (Обмеження уведення) Правило, що обмежує припустимі для уведення в поле дані.
Valіdatіon Text (Повідомлення про порушення) Із про спробу ввести в поле дані, не задовольняючому правилу, сформульованому в Valіdatіon Rule.
Іndexed (Індексовано) Ознака індексування.
Додавання й видалення полів. У готову специфікацію можна вносити зміни. Зокрема, можна змінювати параметри окремих полів, додавати поля в запис у потрібних місцях і видаляти зайві. Але при цьому варто постаратися внести всі виправлення в специфікацію до початку заповнення банку даних, тому що спроба змінити параметри полів заповненої бази може викликати втрату або перекручування даних.
1. Якщо видаляє поле, що, містить дані, то з появою попереджуючого повідомлення з питанням про те, чи дійсно користувач хоче виконати видалення, натисніть на кнопку Cancel.
2. З меню Edіt виберіть директиву Undo Delete (Скасувати видалення). Однак скасувати операцію видалення й відновити вихідний стан таблиці можна тільки у випадку, якщо після видалення не були зроблені ніякий інший зміни в структурі або вмісті банку. Access гарантує можливість скасування, але тільки для останньої виконаної операції.
3. Закрийте вікно таблиці й натисніть командну кнопку No (Немає) у діалоговому вікні запиту про необхідність збереження змін. Однак у цьому випадку будуть зігноровані й всі інші зміни, виконані за цей сеанс роботи з таблицею.
Установка первинного ключа. Після того як дане визначення всім полям, варто вибрати щонайменше одне поле для використання як первинний ключ. Оголошення первинного ключа перешкоджає уведенню повторюваних блоків даних, оскільки поле таблиці, використовуване як первинний ключ, містить однозначний ідентифікатор для кожного блоку даних. Це поле не може містити однакову величину у двох різних записах.
Первинний ключ може бути визначений тільки в режимі проектування таблиці. Маркіруйте поле, що повинне стати полем первинного ключа й викличте директиву Set Prіmary Key (Установити первинний ключ) у меню Edіt. Маркіроване поле негайно позначається піктограмою ключа в селекторному стовпчику (це і є ознаку того, що поле оголошене первинним ключем) і відповідно індексується.
Якщо до моменту виходу з режиму проектування первинний ключ для створюваної таблиці не буде оголошений, то Access запитає, чи варто включити в таблицю поле первинного ключа. Якщо користувач відповість позитивно (Yes), то Access створить особливе поле з ім'ям ІD, у яке для кожного блоку даних буде вводитися свій оригінальний номер.
Створення нової БД. Для того, щоб створити нову БД «Відвідування» необхідно запустити Microsoft Access. Можна скористатися декількома способами:
1) Пуск – програми – Microsoft Office – Microsoft Office Access
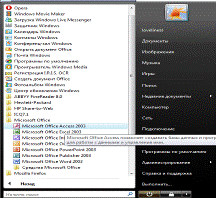
Рис. 5.2.37.
2) Клацнути правою клавішею миші по вільному місцю – створити – Microsoft Office Access

Рис.5.2.38.
Після того як загрузилася Microsoft Access створюємо нову БД:
3) натиснути меню «Файл» - команда «Создать»
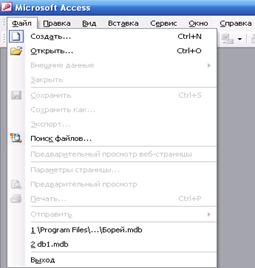
Рис.5.2.39.
4) в правій частині вікна необхідно виконати команду «новая база данных»

Рис.5.2.40.
5) Тепер необхідно задати ім’я базі даних та шлях її збереження
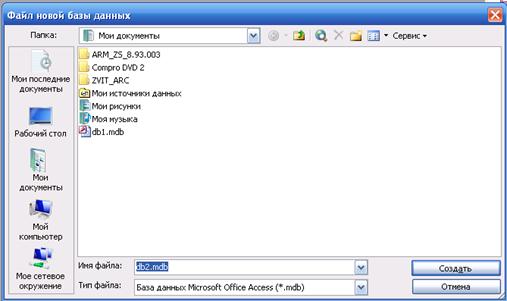
Рис.5.2.41.
У даному вікні діалогу із списку, що розкривається, Тека вибрати теку, в якій потрібно зберегти створювану базу даних, а в полі введення Ім'я файлу ввести ім'я бази даних. Після цього можна створити за допомогою майстра базу даних певного типа зі всіма необхідними таблицями, формами і звітами.
Інтерфейс Microsoft Access. Після створення нової БД можна розглянути інтерфейс програми:
Вікно програми складається з вікна програми та робочого вікна.
Панель інструментів бази даних:

Рис.5.2.42.
Панель інструментів має такі команди: створити, відкрити, зберегти, пошук файлів, друк, попередній перегляд, орфографія, вирізати, копіювати, вставити, відміна, зв’язки з Office, аналіз, програма, редактор сценаріїв, властивості, схема даних, авто форма, довідка.
Створення таблиць. Отже, на наступному кроці створюються таблиці, в які згодом вводитиметься інформація. Надалі дані в таблиці можуть доповнюватися новими даними, редагуватися або виключатися з таблиці. Такі дані можна переглядати в таблицях або упорядковувати їх по деяких ознаках.
Інформація, що міститься в таблицях, може бути використана для складання звітів. Крім того, можна задати графічну інтерпретацію інформації, що міститься в базі даних. З вирішенням цих завдань можна познайомитись в подальших главах.
Створення таблиці в MS Access здійснюється у вікні бази даних.
Таблиця – це об’єкт бази даних, набір інформації по конкретній темі. Дані в таблиці розміщені в стовпцях та рядках.
Послідовність дій при створенні таблиці в новій базі даних:
1) Необхідно відкрити вікно створеної бази даних і перейти на вкладку “Таблиці.
2) Натиснути кнопку «Создать» у вікні бази даних.

Рис.5.2.43.
Відкриється вікно діалогу “ Новая таблица ”, в правій частині якої знаходиться список варіантів подальшої роботи:
Режим таблиці — дозволяє створити нову таблицю в режимі таблиці;
Конструктор — дозволяє створити нову таблицю в конструкторі таблиць;
Майстер таблиць — дозволяє створити нову таблицю за допомогою майстра;
Імпорт таблиць — дозволяє здійснити імпорт таблиць із зовнішнього файлу в поточну базу даних;
Зв'язок з таблицями — дозволяє здійснити створення таблиць, пов'язаних з таблицями із зовнішніх файлів.
Потрібно вибрати з цієї таблиці відповідний варіант створення таблиці і натиснути кнопку ОК.
Для того, щоб пов'язати таблицю з інформацією, що міститься в ній, кожній таблиці привласнюється ім'я. У вікні діалогу “Збереження” задається ім’я після чого натиснути кнопку ОК.

Рис.5.2.44.
При привласненні імені таблиці, як і імені бази даних, можна не обмежуватися вісьма символами. Ім'я таблиці, як і імена інших об'єктів бази даних, зберігається в самій базі даних.
Створення таблиці за допомогою майстра. MS Access містить цілий ряд таблиць, які можна використовувати як прототип потрібних таблиць. При використанні майстра можна не лише заощадити час на створенні таблиць, але і забезпечити стандартні імена і типів даних полів таблиць.
Для того, щоб викликати майстра для створення таблиці, у вікні діалогу “Новая таблица” знаходиться опція «Мастер таблиц» після її вибору потрібно натиснути кнопку ОК.
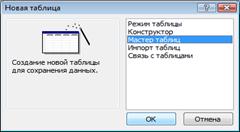
Рис.5.2.45.
На екрані відкриється вікно діалогу, представивши необхідний матеріал для роботи.
У лівій частині вікна діалогу знаходиться список «Образцы таблиц». При виборі таблиці з цього списку змінюється розташований поруч список «Образцы полей», що містить пропоновані зразки полів для вибраної таблиці.

Рис.5.2.46.
Спочатку необхідно із списку Зразки таблиць вибрати прототип таблиці, яка схожа на створювану таблицю. Потім із списку Зразки полів вибрати поля таблиці і розмістити їх в списку «Поля новой таблицы».

Рис.5.2.47.
Для вибору полів використовуються кнопки із стрілками, які розташовані правіше за список «Образцы полей».
Використовуючи кнопку «Переименовать поле», можна у разі потреби змінити найменування будь-яке з вибраних полів в списку «Поля новой таблицы».
Сформувавши список полів створюваної таблиці, потрібно натиснути кнопку «Далее».
При використанні майстра таблиць немає необхідності піклуватися про тип даних. Коли вибирається поле із списку «Образцы полей», майстер передбачає, що він знає, який тип даних підійде. Після того, як таблиця створена, можна перейти в режим конструктора таблиць і поглянути, які типи даних вибрав майстер для полів.
На наступному кроці створення таблиці задається ім'я таблиці і визначається ключове поле:

Рис.5.2.48.
Майстер пропонує свій варіант імені, який можна прийняти, натискуючи клавішу Tab. Якщо потрібно привласнити таблиці яке-небудь інше ім'я, а в даному випадку «Студенти групи Т-10» потрібно ввести його в текстове поле.
Тепер можна вказати майстрові, щоб він автоматично підібрав для таблиці первинний ключ, і натискувати кнопку Далі для переходу в наступне вікно діалогу.
Якщо в базі даних вже існують раніше створені таблиці, на третьому кроці майстер допоможе пов'язати створювану таблицю вже створеними. Для пов'язання створюваної таблиці з іншими таблицями бази даних потрібно вибрати із списку даних таблиць, що вже існують в базі, таблицю, з якою необхідно її пов’язати, і натиснути кнопку Зв'язку.
На екрані відкриється вікно діалогу «Связи». В ньому за умовчанням вибрана опція Таблиці не зв'язані. Необхідно встановити один з двох можливих типів створюваних зв'язків і натиснути кнопку ОК.
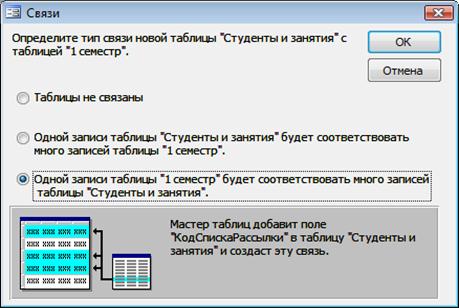
Рис.5.2.49.
На наступному кроці можна вказати режим подальшої роботи:
Безпосереднє введення даних в таблицю — після завершення робіт майстра на екрані відкривається режим таблиці, що дозволяє приступити до введення даних в таблицю;

Рис.5.2.50.
Введення даних в таблицю за допомогою форми, що створюється майстром, — після завершення роботи майстра на екрані відкривається екранна форма введення інформації в створену таблицю.
Встановивши необхідний режим, натиснути кнопку Готово. Цим кроком запускається майстер на формування таблиці. Після завершення цього процесу залежно від вибраної опції на екрані відкриється вікно конструктора таблиці, вікно перегляду таблиці, або екранна форма введення даних в таблицю.
Створення таблиці у вікні конструктора. Створення таблиць у вікні конструктора надає ширші можливості за визначенням параметрів створюваної таблиці. Можна перейти в конструктор таблиць з майстра по створенню таблиці або ж безпосередньо з вікна діалогу «Новая таблица» вибрати із списку варіантів значення Конструктор, і натиснути кнопку ОК.
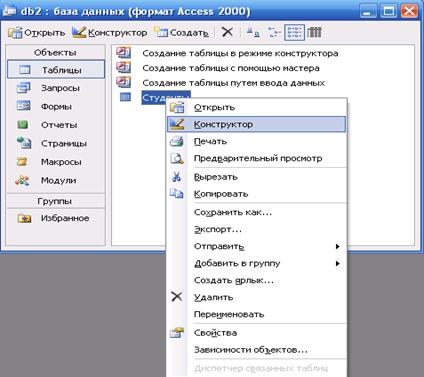
Рис.5.2.51.
В результаті виконання цих дій відкриється вікно конструктора таблиці.
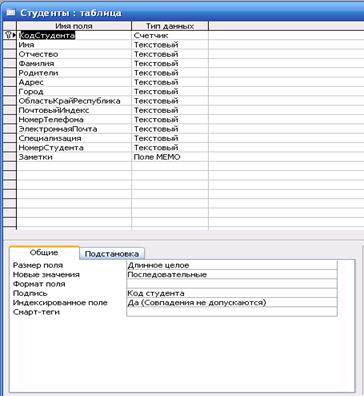
Рис.5.2.52.
У верхній частині вікна діалогу знаходиться таблиця, яка містить наступні атрибути створюваної таблиці: найменування поля, тип даних і опис. Окрім цих основних атрибутів, кожне поле таблиці володіє додатковими властивостями, що відображуються в нижній частині конструктора і визначають умови введення даних. Найменування кожного з полів таблиці, як правило, вибирається довільно, але так, щоб відобразити характер інформації, яка зберігатиметься в даному полі. Тип поля визначається типом даних, що зберігаються в цьому полі. У кожного поля є визначення.
Найменування поля. Найменування поля вводиться в поле введення стовпця ім'я поля. При завданні найменувань полів потрібно слідувати наступним правилам:
- Найменування поля може містити до 64 символів, але не слід зловживати цією можливістю, задаючи дуже довгі імена;
- Найменування поля може містити букви, цифри, пропуски і спеціальні символи, за винятком крапки (.), знаку (!) оклику, прямих дужок ([]) і деяких символів, що управляють (з кодами ASCII 0-31);
- Найменування поля не може починатися з пропуску;
- Два поля в одній таблиці не можуть мати однакових найменувань;
- Як найменування поля не рекомендується використовувати абревіатури або короткі назви.
Недотримання цих правил відстежується засобами СУБД MS Access, але в деяких випадках це може привести до важко визначуваних помилок, тому рекомендується самостійно контролювати дотримання вищепереліченим правилам в практичній роботі.
Бажано прагнути використовувати імена, що відрізняються стислістю, для полегшення їх ідентифікації при перегляді таблиць.
Типи даних. Найменування поля використовується для заслання на дані таблиці. Для визначення типа даних, що зберігаються, використовується тип даних. Тип даних поля вводиться в поле введення стовпця Тип даних. У MS Access допустимими є дані наступних типів:
Текстовий - Символьні, текстові дані, об'єм яких неповинен, перевищувати 255 символів, за умовчанням 50.
Числовий – символьні дані, за умовчуванням 50
Грошовий - Різновид типа даних для зберігання, грошових еквівалентів, розміром 15 розрядів до коми, і чотири розряди після.
Лічильник - Є різновидом числового типа, може мати лише ціле значення, автоматично збільшується на заданий крок, за умовчанням +1, значення не можуть повторюватися.
Дата/час - Відображає дані Дати або часу
Логічний - Призначений для зберігання логічних значень, для команд і операцій: лож\істінна, да\нет, true\false, 1\0.
Поле MEMO - Текстовий тип даних, обмеження до 64000 символів, поля цього типа не індексуються.
Поле об'єкту OLE - Призначений для зберігання об'єктів (файлів), які створені в інших застосуваннях. Поле не індексується.
Майстер підстановок - Дозволяє підставляти значення полів, у вигляді простого або комбінованого списку.
Для зміни ширини поля потрібно в рядку Розмір поля розділу “Властивості поля” задати число, що визначає ширину поля (від 1 до 255).
Кожен з типів даних наділений власними властивостями, які відображуються в розділі “Властивості поля” вікна конструктора.
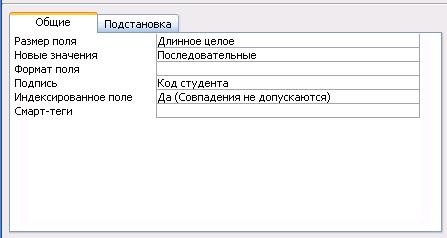
Рис.5.2.53.
Числові поля. В текстових полях допустимі символи, цей тип поля може містити цифри. Як основні аргументи по використанню числових полів приведу наступні міркування:
При введенні даних числового типа автоматично виробляється перевірка даних. Якщо дані містять текстові або спеціальні символи, MS Access видасть запобігання і помилкові дані не будуть введені.
Лише над числовими полями можливе виконання математичних операцій. Перш, ніж встановити розмір поля, потрібно поміркувати, які значення зберігатимуться в ньому.
Вибравши оптимальне значення, заощаджується місце для зберігання даних. Для вказівки кількості десяткових знаків використовується властивість поля Число десяткових знаків. Воно може набувати значення від 0 до 15. Атрибут Авто даної властивості служить для автоматичної установки кількості знаків після коми. Використовуючи значення властивості Розмір поля, можна встановити наступний формат для полів числового типа.
Поля типа Лічильник. Поля типа Лічильник призначені для зберігання даних, значення яких не редагуються, а встановлюються автоматично при додаванні кожної нової; записи в таблицю.
Їх значення є унікальними, послідовно зростаючими на 1 при додаванні кожному новому запису або можуть бути будь-якими випадковими числами.
Такі поля дозволяють проводити автоматичну пере нумерацію даних незалежно від того, в яке місце таблиці вставляються дані, що буває дуже зручно при веденні різних кодифікаторів, ключів і впорядкованих масивів даних, оскільки створює умови для вживання алгоритмів швидкого сортування і пошуку даних.
Поля дати/часу. Використання для зберігання дат і часу полів, в яких дані представлені в спеціальному форматі, надає ряд додаткових переваг:
MS Access дозволяє вводити і відображувати дати в декількох форматах. Конкретний варіант відображення дати/часу встановлюється у властивості Формат поля вікна конструктора таблиць. При зберіганні даних ці формати автоматично перетворяться у внутрішнє представлення даних.
При введенні дат MS Access здійснює перевірку формату даних і допускає введення лише правильних дат.
У полі даного типа може міститися будь-яка дата і будь-який час: від 1 січня 100 р. до 31 грудня 9999 р. Дані цього типа займають 8 байт.
Логічні поля. Логічні поля використовуються для зберігання даних, які можуть приймати одне з двох можливих значень. Властивість Формат поля логічного поля дозволяє використовувати спеціальні формати або один з трьох вбудованих: Істина/Брехня, Да/Нет або Вкл/викл. При цьому значення Істина, Та і Вкл еквівалентні логічному значенню True, а значення Брехня, Немає і Викл еквівалентні логічному значенню False.
Якщо вибрати вбудований формат, а потім вводити еквівалентне логічне значення, то введене значення відображуватиметься у вибраному форматі. Наприклад, якщо значення True або Вкл вводиться в елемент управління типа Поле, для якого у властивості Формат поля вказано Да/Нет, то введене значення тут же перетвориться в Так.
При створенні спеціального формату треба видалити поточне значення з властивості Формат і введіть свій власний формат.
Текстові поля довільної довжини. Текстові поля довільної довжини (поля MEMO) можуть містити тих же типів даних, що і прості текстові поля. Відмінність між цими полями полягає в тому, що довжина полів типа MEMO може бути дуже велика в порівнянні з розміром текстових полів. Може містити довгий текст або комбінацію тексту і чисел.
Поля об’єкта OLE. MS Access дозволяє зберігати в таблицях зображення і інші двійкові дані (наприклад, електронну таблицю MS Excel, документ MS Word, малюнок звукозапис), зв'язаний або упроваджений в таблицю Microsoft Access. Для цих цілей служить тип даних Поле об'єкту OLE. Фактичний об'єм даних, який можна ввести в поле даного типа, визначається об'ємом жорсткого диска комп'ютера (до 1 Гігабайта).
Тип даних майстер підстановок. Вибір цього типа даних запускає майстер підстановок, який створює поле, в якому пропонується вибір значень із списку, що розкривається, містить набір постійних значень або значень з іншої таблиці. Вибір цього параметра в списку у вічку запускає майстра підстановок, який визначає типа поля.
Розмір даного поля збігається з розміром ключового поля, використовуваного як підстановка (зазвичай, 4 байти).
Створення структури таблиці. Після розгляду типів даних в Access і окремих властивостях полів таблиці, можна приступити до створення структури таблиці. Створення структури таблиці можна розглянути на прикладі створення таблиці «Студенти бази даних МВПУ». Дана таблиця вже є в базі даних МВПУ, але розгляд процесу створення цієї таблиці буде вельми корисним. Для того, щоб не порушити структуру бази даних МВПУ, заздалегідь, створюється учбова база даних і відкривається її вікно. У вікні конструктора таблиці в стовпці Ім'я поля ввести КодУчня.
Натиснути клавішу Tab або Enter, щоб перейти в стовпець Типа даних. При цьому звернути увагу, що в нижній частині вікна діалогу з'являється інформація в розділі “Властивості поля”.
У стовпці Тип даних з'явилося значення Текстовий. Потрібно натиснути кнопку розкриття списку в правій частині прямокутника, і побачити список, що містить всі типи даних. З цього списку за допомогою миші або клавішами вгору і вниз вибирається значення Лічильник і натискується на клавішу Tab для переходу в стовпець Опис. Стовпець Опис це пояснення, яке дається своїм полям. Якщо в майбутньому працювати з даною таблицею, цей опис з'являтиметься в нижній частині екрану MS Access всякий раз, коли виявитеся в полі КодУчня, і нагадає призначення даного поля.
Необхідно ввести пояснюючий текст в стовпець Опис і натиснути клавішу Tab або Enter, щоб перейти до введення інформації про наступне поле. Аналогічним чином можна ввести опис всіх полів таблиці.
Завершивши введення структури таблиці, необхідно зберегти її, виконавши команду Файл/Зберегти.
Таблиця 5.2.2.
Приклади виразів, які використовуються в умовах на значення.
| Вираз | Значення |
| “NY” or “NJ” or “PA” | Дані, які вводяться, мають бути або “NY” або “NJ” або “PA” |
| Between #15/4/10# and # 31/12/10# | Повинна бути правильна дата між 15/4/10 та 31/12/10 |
| <=#15/12/10# | Повинна бути дата до 15/12/10 |
| Like 112M#### | Значення повино вміщувати вісім символів, які починаються з “112M” |
| >=4.50 and <=12.30 | Значення має бути між 4.50 та 12.30 |
| <=[основна зарплата ]*2 | Що значення поля не перевищувало [основна зарплата ]*2 |
Створення таблиці в режимі таблиці. Кожен із способів має свої переваги і недоліки. Але цей спосіб створення таблиці вражає своєю простотою, наочністю і дуже сподобався. Не даремно він розташований першим в списку методів створення таблиць вікна діалогу “Нова таблиця ”. Ймовірно, ним найчастіше і користуються. Нижче приведена послідовність дій, яку належить виконати:
Необхідно перейти на вкладку «Таблиці вікна бази даних» і натиснути кнопку Створити. У вікні діалогу «Новая таблица» вибрати із списку варіантів значення Режим таблиці і натиснути кнопку ОК.

Рис.5.2.54.
В результаті виконання цих дій відкриється вікно діалогу “Таблиця”, що містить створену за умовчанням таблицю. Ця таблиця містить 20 стовпців і 30 рядків, і цього цілком достатньо спершу. Після збереження цієї таблиці, звичайно, можна додати стільки рядків і стовпців, скільки знадобиться.
Найменування полів таблиці визначені за умовчанням, але навряд чи вони задовольняють вимогам. MS Access дозволяє дуже просто привласнити полям нові імена.
Для цього натиснути двічі кнопкою миші на область вибору першого поля (заголовок якого містить Поле 1). Ім'я поля виділяється і з'являється миготливий курсор.

Рис.5.2.55.
Вводиться ім'я першого поля і натискується клавіша Tab. Аналогічно вводяться останні імена полів таблиці в наступних стовпцях. Тепер можна заповнити декілька рядків таблиці, вводячи інформацію в тому вигляді, в якому вона вводитиметься і в майбутньому. Краще записувати все в одному стилі (наприклад, якщо першу дату записано 10/09/09, то не пишеться наступну у вигляді Листопад 3, 1996). Якщо MS Access встановить неправильний тип даних, змінити його складно, тому краще вводити все правильно відразу.
Потрібно зберегти таблицю, виконавши команду Файл/Сохранить макет або натиснути кнопку «Сохранить» на панелі інструментів. У вікні діалогу, що відкрилося, «Сохранение» потрібно привласнити таблиці ім'я і натиснути кнопку ОК.
На запит про необхідність створення для таблиці первинного ключа треба натиснути кнопку Так, і MS Access створить таблицю, видаливши зайві рядки і стовпці.
Тепер потрібно переконатися, що Access вибрав для кожного поля правильний тип даних. Для цього необхідно перейти у вікно конструктора таблиці, виконавши команду «Вид/Конструктор таблиць». Якщо щось не влаштовує в структурі таблиці, внести необхідні зміни.

Рис.5.2.56.
Зв’язування таблиць. Створення зв’язків
Процес зв’язування таблиць може розпочатись на етапі визначення підстановок. Завершує цей процес робота з визначенням схеми даних. Зв’язки між таблицями можна редагувати, видаляти. Ця робота починається з натискання на значок «Схема данных», що розташований на панелі інструментів.
В результаті цього відкривається діалогове вікно «Схема данных», де необхідно додати таблиці.
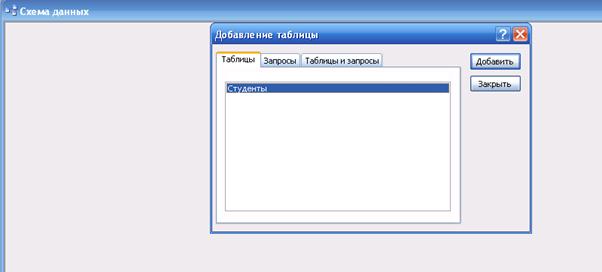
Рис.5.2.57.
Для того, щоб додати таблиці необхідно клацнути правою клавішею миші на вільному місці та вибрати команду «Добавление таблицы». Після виконання цієї команди відкриється діалогове вікно «Добавление таблицы» де необхідно виділити необхідні таблиці та додати їх до схеми даних.

Рис. 5.2.58.
Після того, як таблиці додались у схему даних можна почати зв’язування таблиць. Цей процес починається шляхом перетягування ключового поля однієї таблиці до підлеглого поля іншої.
Після перетягування ключових полів відкривається вікно «Изменения связей», де пропонується «обеспечение целостности данных», «каскадное обновление связанных полей» та «каскадное удаление связанных полей».

Рис. 5.2.59.
Забезпечення цілісності даних БД означає виконання низки обмежень, додержання яких необхідне для підтримки несуперчності даних, що зберігаються.
Якщо у діалозі «Изменение связей» в поле «обеспечение целосности данных» встановити прапорець, а в полях «каскадное обновление связанных полей» та «каскадное удаления связанных полей» ні, то програма не дозволить змінити або вилучити цільову сутність за умови наявності зв’язаних з нею записів в іншій таблиці, а якщо встановити прапорець «каскадное обновление связанных полей» то програма буде автоматично змінювати дані в усіх зв’язаних записах під час зміни значення цільової сутності;
Якщо встановити прапорець «каскадное удаление связанных полей» то програма автоматично буде вилучати зв’язані записи в процесі цільової сутності.
В результаті зв’язування всіх таблиць отримано таку схему даних:
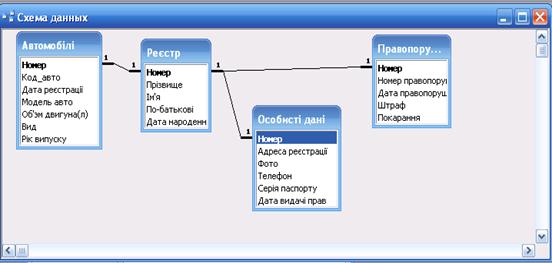
Рис.5.2.60.
Вибірка даних. На практиці часто потрібно вибрати з вихідної таблиці частину записів, що задовольняють певним критеріям, і упорядкувати вибірку. Критерії можуть визначатися поєднанням ряду умов. Наприклад, необхідно вибрати записи про певних учнів групи і упорядкувати їх в алфавітному порядку. Для вирішення таких завдань призначені майстри запитів і конструктор запитів, за допомогою яких можна:
- Формувати складні критерії для вибору записів з однієї або декількох таблиць;
- Вказати поля, що відображуються для вибраних записів;
- Виконувати обчислення з використанням вибраних даних.
“ Запит за зразком ”. Раніше були розглянуті загальні положення, що відносяться до баз даних, де відзначалося, що одним з основних призначень баз даних є швидкий пошук інформації і здобуття відповідей на всілякі питання. Питання, що формулюються по відношенню до бази даних, називаються запитами. У MS Access для формування запитів використовується конструктор запитів і інструкція SELECT мови MS Access.
Запит за зразком — це інтерактивний засіб для вибору даних з однієї або декількох таблиць. При формуванні запиту необхідно вказати критерії вибірки записів у вихідній таблиці. При цьому замість того, щоб друкувати пропозиції на спеціальній мові, потрібно просто заповнити бланк запиту, який розташовується у вікні конструктора запитів. Метод формування запиту шляхом заповнення бланка простий для вивчення і розуміння. Він сприяє ефективному використанню можливостей MS Access користувачами, що мають навіть мінімальний навик роботи з додатком або що не мають його зовсім.
Для створення простих запитів можна використовувати майстер запитів, який послідовно запрошує найменування таблиць, використовуваних в запиті, перелік полів таблиць і деякі додаткові параметри. Для створення складніших запитів може знадобитися конструктор запитів, який є простим і наочним засобом створення досить складних запитів.
Створення запитів за допомогою майстра. Відмінною рисою MS Access є наявність багато чисельних і всіляких майстрів, які допомагають при виконанні більшості дій, не вимагаючи глибоких знань в області баз даних. Запити також можуть створюватися за допомогою майстра. Для створення запиту у вікні бази даних необхідно перейти на вкладку “Запросы” і натиснути кнопку «Создать».
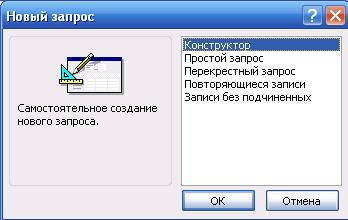
Рис.5.2.61.
Відкриється вікно діалогу, в якому можна вибрати опцію створення запиту за допомогою конструктора запитів або один з майстрів створення запиту. Для знайомства із запитами краще вибрати опцію Простий запит.
Поиск по сайту: