 |
АвтоАвтоматизацияАрхитектураАстрономияАудитБиологияБухгалтерияВоенное делоГенетикаГеографияГеологияГосударствоДомДругоеЖурналистика и СМИИзобретательствоИностранные языкиИнформатикаИскусствоИсторияКомпьютерыКулинарияКультураЛексикологияЛитератураЛогикаМаркетингМатематикаМашиностроениеМедицинаМенеджментМеталлы и СваркаМеханикаМузыкаНаселениеОбразованиеОхрана безопасности жизниОхрана ТрудаПедагогикаПолитикаПравоПриборостроениеПрограммированиеПроизводствоПромышленностьПсихологияРадиоРегилияСвязьСоциологияСпортСтандартизацияСтроительствоТехнологииТорговляТуризмФизикаФизиологияФилософияФинансыХимияХозяйствоЦеннообразованиеЧерчениеЭкологияЭконометрикаЭкономикаЭлектроникаЮриспунденкция
Телеконференції (групи новин) в економічній діяльності
Групи новин (їх також називають телеконференціями) – це засіб, що дозволяє людям, що мають спільні інтереси, спілкуватися між собою за допомогою електронної пошти. Наприклад вчені, що працюють в певній галузі науки, мають свою групу новин, через яку вони обмінюються науковими статтями, різними оголошеннями, ведуть дискусії тощо. На групі новин автолюбителів можна знайти оголошення про продаж і купівлю автомобілів, запчастин, іншу подібну інформацію. Якщо, наприклад, у вас виникли складні технічні проблеми з вашим автомобілем, то ви можете послати в групу новин своє запитання, і серед її читачів знайдеться багато охочих, що надішлють вам відповідь чи дадуть пораду. Отже групи новин – це своєрідний варіант клубів спілкування за інтересами, в роботі яких можуть брати участь усі бажаючі. Для цього не треба вступати ні в які організації чи сплачувати членські внески.
Групи новин бувають керовані і некеровані. Керівник – це досвідчений фахівець, який переглядає повідомлення, що надійшли у групу новин, і вирішує, чи відповідають вони її тематиці і чи варто їх тут публікувати. Керівник часто сам відповідає на запитання дописувачів і публікує в групі новин свої статті. Переважна більшість груп новин є некерованими. Будь-яка інформація, що надійшла на їх адресу, публікується в них автоматично.
Термін зберігання повідомлень на сервері новин обмежений. Через певний час інформація, що втратила актуальність, вилучається, звільняючи місце для нових надходжень.
Групи новин створюються і припиняють свою роботу по мірі того, як виникає чи зникає потреба в їх існуванні. Останнім часом їх популярність взагалі знизилась, бо можливість аналогічного спілкування надається сервісом WWW, через так звані форуми. Досить часто в кінці статті чи іншого повідомлення можна знайти посилання на веб-сторінку форуму, де всі бажаючі можуть задати питання автору, взяти участь в обговоренні, поділитися власним досвідом тощо.
Можливо, в майбутньому WWW поглине і цей сервіс, проте на сьогодні групи новин ще мають перспективу хоча б тому, що інформація в них поширюється через електронну пошту, безкоштовне користування якою сьогодні загальнодоступне, тоді як можливості безкоштовного доступу до WWW ще дуже обмежені.
Підписка на групи новин. Щоб отримати доступ до сервера новин, треба вибрати в меню Сервис – Учетные записи – Новости – Добавить – Новости… Потім ввести своє ім’я, електронну адресу та адресу сервера новин, наприклад news.lucky.net. Далі натиснути кнопки Готово, Закрыть та дати позитивну відповідь на пропозицію завантажити список груп новин даного сервера. Цей список можна також викликати, натиснувши на панелі інструментів кнопку Группы новостей, чи вибравши однойменну опцію контекстного меню папки даного сервера новин, яка щойно з’явилась на панелі папок.
Якщо список груп новин дуже довгий, то в ньому можна провести фільтрацію. Наприклад, якщо вас цікавлять новини, що стосуються комп'ютерів чи музики, то можна відфільтрувати назви груп за ознакою наявності в них слів comp чи music.
Щоб підписатися чи відмовитись від підписки на отримання повідомлень певних груп новин, треба в цьому списку двічі клацнути мишкою по обраній групі, або виділити її і скористатися кнопками Подписаться чи Отказаться от подписки. В результаті на панелі папок вашої програми, в папці сервера новин будуть створюватися чи вилучатися папки обраних вами груп.
Завантаження, перегляд, сортування, фільтрація та пошук повідомлень. Звичайні настройки програми забезпечують завантаження і оновлення переліку повідомлень у папках груп новин тоді, коли ви відкриваєте ці папки для перегляду. Так само й текст повідомлення завантажується тоді, коли ви виділяєте його заголовок у переліку. Отже, ви можете переглядати повідомлення в папках груп новин так само, як ви переглядаєте листи в інших папках програми.
Як правило повідомлень у папці дуже багато, тому для ефективної роботи з ними треба вміти використовувати різні варіанти представлення, сортування, фільтрації та пошуку повідомлень. Звісно, повідомлення можна сортувати так само, як і листи, – клацнувши мишкою по відповідному заголовку стовпця в переліку. Однак робота з повідомленнями має й деякі особливості. Наприклад в групу новин можуть надходити відгуки на повідомлення, розміщені тут раніше. В переліку повідомлень такі повідомлення і відгуки на них зручно тримати об’єднаними в списки, які можна згортати і розгортати за допомогою мишки. Для цього треба встановити позначку в меню Вид – Текущее представление – Сгруппировать сообщения по теме обсуждения. Якщо, наприклад, ви хочете швидко переглянути відгуки на своє повідомлення в групі новин, виберіть там же опцію Отобразить ответы на мои сообщения. Багато інших корисних можливостей для роботи з повідомленнями у групах новин ви знайдете в меню Сервис – Правила для сообщений – Новости.
Пошук повідомлень в групі новин виконується за ключовими словами, розміщеними в полі Тема, за допомогою опції Найти в меню Правка. Тому поле Тема має бути максимально інформативним. Якщо, наприклад, ви надсилаєте в групу новин оголошення про продаж автомобіля, то слово продаю, марку і найголовніші характеристики автомобіля слід вказати у цьому полі, бо саме, переглядаючи інформацію в полі Тема, користувач вирішує, чи варто взагалі завантажувати це повідомлення. На відміну від листів, повідомлення в групу новин з незаповненим полем Тема програма Outlook Express взагалі не надсилає.
Підготовка і відправлення повідомлень у групу новин виконується аналогічно підготовці й відправленню листів, хоча набір кнопок на панелі інструментів при роботі з групами новин відрізняється від набору кнопок при роботі з листами. Так само й поля редактора, що застосовується для підготовки тексту повідомлень, дещо відрізняються від полів у редакторі листів, показаного на рис. 8.
Якщо ви бажаєте направити в групу новин зовсім нове повідомлення, яке, можливо, започаткує там нову тему для обговорення, то виділіть цю групу на панелі папок і натисніть кнопку Создать сообщение  . Якщо ж ви відповідаєте на інше повідомлення в цій групі новин, тоді треба виділити це повідомлення в переліку і натиснути одну з кнопок
. Якщо ж ви відповідаєте на інше повідомлення в цій групі новин, тоді треба виділити це повідомлення в переліку і натиснути одну з кнопок  .
.
· Перша з них, що називається Ответить в группу, використовується щоб надіслати вашу відповідь в групу новин, отже з нею зможуть ознайомитись усі, хто підписався на цю групу.
· Друга кнопка Ответить отправителю служить щоб надіслати звичайного листа авторові даного повідомлення. В групу новин нічого не передається.
· Третя – Ответить всем надсилає вашу відповідь і в групу новин і автору.
Після натискання кнопки відкривається вікно відповідного редактора, де частина полів може бути вже заповнена деякою попередньою інформацією, яку ви можете скоригувати і доповнити. Закінчивши редагування повідомлення, натисніть кнопку Отправить.
Прикладні програми перегляду Web-сторінок. Суть системи World Wide Web (WWW) полягає в застосуванні гіпертекстової моделі до інформаційних ресурсів, розподілених в глобальній мережі. WWW - один з видів сервісу Інтернет. WWW надає можливість роботи з документами, в яких об'єднані текст, графічні зображення, звуки, анімація, що значно полегшує сприйняття інформації. Гіпертекстові документи (Web-сторінки) створюються за допомогою спеціальної мови розмітки гіпертексту HTML (Hyper Text Markup Language).
Система WWW працює за принципом клієнт-сервер. Клієнт – це інтерпретатор HTML, спеціальна програму перегляду, звана WWW-браузер (WWW-browser). WWW-браузер - це прикладна програма, яка взаємодіє з системою WWW, отримує документи, що зажадалися, інтерпретує дані і відображує вміст документів на екрані. Програма клієнт забезпечує доступ практично до всіх інформаційних ресурсів Інтернет, які зберігаються на серверах.
Для роботи з системою WWW необхідно встановити на своєму комп'ютері одну з програм перегляду Web-страниц, наприклад, Internet Explorer, Mozilla Firefox, MYIE Web Browser, Opera і так далі Більшість браузерів надають доступ до інших серверів Інтернету: до FTP-серверам, Gopher-серверам і серверів телеконференцій UseNet.
Оглядач Internet Explorer. Програма Internet Explorer встановлюється разом з інсталяцією Windows і на робочому столі з'являється значок оглядача Internet Explorer. Цей значок може використовуватися для запуску програми Internet Explorer. Після запуску програми перегляду Web-сторінок Internet Explorer на екрані з'явиться вікно оглядача (Рис.2.1.5).
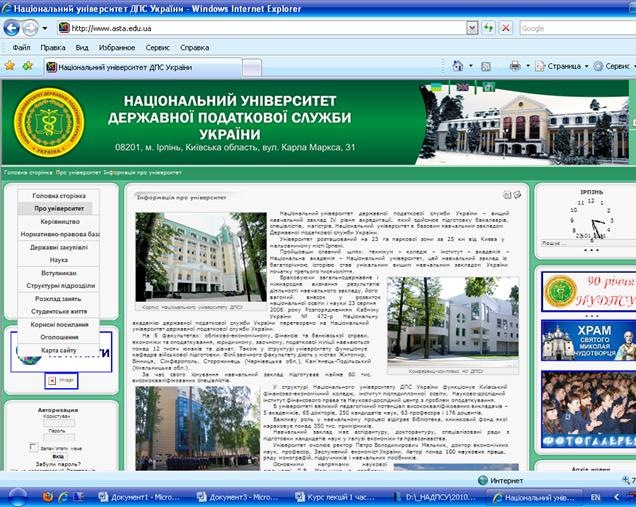
Рис. 2.1.5. Вікно програми Internet Explorer
Вікно програми перегляду або оглядача Internet Explorer містить:
· рядок меню;
· три панелі инструментоі: Обычные кнопки, Адресная строка, Ссылки;
· рядок стану.
Панель Обычные кнопки містить всі основні кнопки управління оглядачем. Панелі Адреса і Ссылки використовуються для введення адреси завантажуваної Web-сторінки.
Рядок стану, що знаходиться в нижній частині вікна, містить повідомлення про стан Web-сторінки. Індикатор процесу в правій частині рядка стану відображає процес завантаження файлу. У рядку стану також знаходиться індикатор, що показує встановлений рівень безпеки завантажуваних Web-сторінок.
Для переходу на Web-сторінки можна використовувати:
· гіперпосилання, що містяться у відкритій сторінці;
· панель Адреса, на якій вводиться адреса необхідної Web-сторінки;
· панелі Ссылки і Вибране.
Кожна Web-сторінка містить посилання на інші сторінки. Найбільш простим способом переходу від однієї Web-сторінки до іншої є перехід за допомогою маніпулятора миша. Для переходу на інші сторінки можна використовувати меню навігація, текстові гіперпосилання, графічні гіперпосилання.
Зазвичай текстові гіперпосилання підкреслені, тому їх легко можна знайти. Текстові заслання до тих сторінок, які ви вже відвідали, змінює свій колір. Складніше визначити графічні гіперпосилання. Якщо при наведенні курсора на зображення він набирає вигляду долоні з вказуючим перстом, то це гіперпосилання.
При натисненні на Ссылки вказана в ній Web-сторінка за умовчанням відкривається в поточному вікні оглядача. Але її можна відкрити і в новому вікні. Для цього встановите курсор на Ссылки, натискуйте праву кнопку миші і з контекстного меню, що з'явилося, виберіть команду Відкрити в новому вікні.
Для здійснення переходу на Web-сторінку можна використовувати її адресу, яка починається з назви протоколу. Потім слідує ім'я домена і розташування файлу відносно домена. За замовчуванням панель Адреса знаходиться під основною панеллю інструментів оглядача.
Коли вибирається адреса зі списку, що знаходиться на цій панелі, то оглядач відкриває Web-сторінку за вказаною адресою. Всі адреси, які ви раніше вводили на панелі Адрес, зберігаються в списку, що розкривається.
У панель Адрес можна вводити URL сторінки безпосередньо з клавіатури. При введенні адреси можна не вводити початкову частину адреси http://www, оскільки оглядач додасть її сам.
Для використання папок Ссылки і Избранное для переходу на Web-сторінки спочатку в папках Ссылки і Избранное треба зберегти адреси відібраних Web-сторінок. Для збереження адреси відкритої Web-сторінки необхідно клацнути мишею на меню Избранное і вибрати команду Додати у Избранное.
Відкриється вікно діалогу Добавить в Избранное, в якому необхідно вибрати папку для збереження адреси (у тому числі і папку Избранное). Після цього для переходу на необхідну сторінку клацніть на меню Избранное і виберіть в папках потрібну адресу Web-сторінки, оглядач відкриває Web-сторінку, адресу якої ви вказали.
Якщо вас не задовольняє швидкість завантаження Web-сторінок, можна відмінити виведення графічної інформації.
Для цього треба виконати наступні дії:
3. Виконати команду Свойства оглядача меню Сервис.
3. У діалоговому вікні Свойства оглядача перейти на вкладку Додатково.
3. У розділі Мультимедіа зняти прапорець Отображать рисунки.
Якщо вигляд кодування сторінки не збігається зі встановленим в оглядачі і виводиться безглуздий набір символів, то треба змінити вид кодування за допомогою команди Вид / Кодировка. Найбільш поширеними видами кодування україномовного тексту є Кирилиця (КОЇ8) і Кирилиця (Windows).
Web-сторінка складається з HTML-документа і інших файлів, що використовують для оформлення сторінки. За допомогою оглядача Internet Explorer можна зберегти як всю сторінку, так і окремі її фрагменти.
Для збереження Web-сторінки треба виконати наступні дії:
1. Вибрати команду Файл / Зберегти як, відкриється діалогове вікно Збереження веб-сторінки.
2. Вибрати папку і задати ім'я створюваного файлу.
3. У полі Тип файлу вкажіть тип даних, що зберігаються:
· Веб-сторінка, повністю - застосовується для збереження всієї сторінки повністю
· Веб-сервер-архів, один файл - вся Web-сторінка збережеться у вигляді одного файлу.
· Веб-сторінка, лише HTML – використовується для збереження лише HTML-документа без малюнків і інших файлів;
· Текстовий файл – для збереження Web-сторінки у звичайному текстовому форматі.
4. Натиснути кнопку Зберегти.
Для збереження фрагмента тексту виділити його і натиснути праву кнопку миші. Відкриється контекстне меню, з якого вибрати команду Копіювати, фрагмент збережеться в тимчасовому буфері обміну Windows. Тепер його можна вставити, наприклад, в документ Word.
Малюнок можна зберегти у вигляді окремого файлу. Для цього з контекстного меню малюнка виконати команду "Зберегти зображення як". При збереженні малюнка можна вибрати тип файлу, або зберегти малюнок у форматі bmp.
Електронна пошта. Система обміну повідомленнями є одним з найдоступніших засобів спілкування в Інтернеті і в локальних мережах.
Суть роботи поштової системи полягає в наступному:
· відкриваєте вікно поштового застосування;
· вибираєте режим «Написати лист»;
· набираєте текст листа;
· вказуєте адресу одержувача;
· вказуєте тему листа;
· вибираєте команду «Відправити негайно», тобто поміщаєте в поштову скриньку, що знаходиться на поштовому сервері;
· з поштової скриньки лист забирається поштовою службою і доставляється в поштову скриньку адресата.
Обмін повідомленнями здійснюється за рахунок взаємодія двох програм – поштового сервера і поштового клієнта. Програмне забезпечення - поштовий сервер, встановлюється, наприклад, у провайдера, для здобуття пошти по мережі Інтернет, або в локальній мережі компанії для обміну повідомленнями між співробітниками.
Поштові клієнти – це прикладні програми (наприклад, Outlook Express, Microsoft Outlook, The Bat), які встановлюються на комп'ютерах користувачів, які відправляють або приймають пошту. Всі поштові клієнти мають приблизно однаковий інтерфейс, тому досить навчитися працювати з одним з них
Для роботи з електронною поштою можна використовувати як поштові клієнти, так і поштові веб-сервером – інтерфейси, які розташовуються на поштових веб-серверу, - серверах. За допомогою веб-сервера – інтерфейсу можна працювати з поштою безпосередньо на поштових веб-сервером – серверах. По функціональності веб-сервер – інтерфейс максимально наближений до поштових програм.
Поштові системи на основі WWW дозволяють обробляти поштові повідомлення в Інтернеті за допомогою звичайного браузеру, а не поштової програми. Вони працюють за принципом «2 в 1», поєднуючи в собі функції поштового сервера і поштового клієнта.
Використання веб-сервера – інтерфейсу є доцільним у тому випадку, коли потрібно відправляти або приймати кореспонденцію з різних комп'ютерів, маючи доступ до мережі Інтернет.
Для того, щоб дістати доступ до роботи з електронною поштою необхідно створити поштову скриньку на одному з поштових серверів. Для створення поштової скриньки необхідно реєструватися на одному з поштових серверів, наприклад, http://www.mail.ru, http://www.hotmail.ru/ і так далі.
Для роботи з поштовими програмами (поштовими клієнтами) їх необхідно встановити на ПК. Електронна пошта заснована на двох прикладних програмах: на протоколі для передачі повідомлень SMTP (Simple Mail Transport Protokol) і протоколі для одержання повідомлень.POP3 (Post Office Protokol 3, поштовий протокол 3) або протоколі доступу до повідомлень в інтернеті Internet Message Access PROTOCOI (lMAP4 - остання версія).
Аби мати можливість відправляти або отримувати пошту за допомогою поштових клієнтів, необхідно створити хоч би один обліковий запис. Обліковий запис – це набір даних про користувача поштового сервера (ім'я, електронна адреса, пароль для підключення до сервера, імена серверів вхідної і вихідної пошти). Створення облікових записів здійснюється в поштовій програмі.
Адреса електронної пошти складається з двох частин, розділених символом @, і виглядає приблизно так: moi@ukr.net. Символи, які вказані в лівій частині адреси (до знаку @), є ім'ям адресата або ім'ям поштової скриньки, воно часто збігається з логіном користувача. Права сторона електронної адреси, яка слідує після знаку @, є доменним ім'ям поштового сервера, на якому розташована поштова скринька.
Поиск по сайту: