 |
- Р Р‡.МессенРТвЂВВВВжер
- ВКонтакте
- РћРТвЂВВВВнокласснРСвЂВВВВРєРСвЂВВВВ
- Telegram
- РњРѕР№ Р В Р’В Р РЋРЎв„ўР В Р’В Р РЋРІР‚ВВВВРЎР‚
- Skype
- LiveJournal
- Blogger
- РЎРєРѕРїРСвЂВВВВровать ссылку
АвтоАвтоматизацияАрхитектураАстрономияАудитБиологияБухгалтерияВоенное делоГенетикаГеографияГеологияГосударствоДомДругоеЖурналистика и СМИИзобретательствоИностранные языкиИнформатикаИскусствоИсторияКомпьютерыКулинарияКультураЛексикологияЛитератураЛогикаМаркетингМатематикаМашиностроениеМедицинаМенеджментМеталлы и СваркаМеханикаМузыкаНаселениеОбразованиеОхрана безопасности жизниОхрана ТрудаПедагогикаПолитикаПравоПриборостроениеПрограммированиеПроизводствоПромышленностьПсихологияРадиоРегилияСвязьСоциологияСпортСтандартизацияСтроительствоТехнологииТорговляТуризмФизикаФизиологияФилософияФинансыХимияХозяйствоЦеннообразованиеЧерчениеЭкологияЭконометрикаЭкономикаЭлектроникаЮриспунденкция
Ручной ввод информации с клавиатуры
Для создания нового набора данных необходимо выбрать пункт New Data Set в меню File (рисунок 1), указав число наблюдений создаваемого ряда (number of observations), один из перечисленных выше типов данных, и название первой создаваемой переменной набора, рисунок 2.
Сохранение данных в формате Gretl *.gdt осуществляется при помощи
File\Save Data, а закрытие набора данных при помощи File\Clear Dataset.
Пример 1. В меню File выберем пункт New Data Set и введём непосредственно с клавиатуры:
Шаг 1. Число наблюдений (number of observations): «5» и нажмём кнопку «ок» (рисунок 2).
Шаг 2. Тип данных (structure of dataset): выберем срез данных (cross-sectional) и кнопку «forward».
Шаг 3. Нажмём кнопки “ок” для подтверждения структуры данных.
Шаг 4. Нажмём кнопку «yes» для подтверждения ввода данных в Gretl.
Шаг 5. Введём название переменной «А» в открывшемся окне и нажмём кнопку “ок”.
Шаг 6. В окне редактирования данных введём с клавиатуры пять значений наблюдений 1, 6, 7, 23, 45 (рисунок 3), нажмём кнопки Apply и Close, чтобы записать данную переменную в список стартового экрана (в создаваемый набор данных).
При помощи File\Save Data сохраним данный набор данных как файл example1.gdt. Закроем созданный набор данных при помощи File\Clear Dataset.
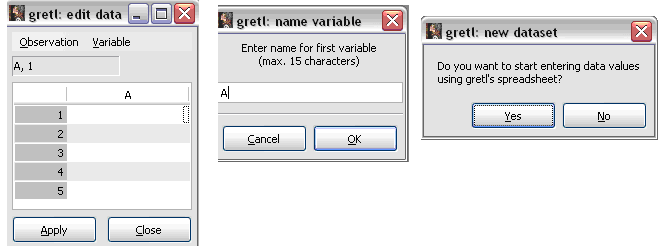
| ШАГ 1. |
| ШАГ 2. |
| ШАГ 3. |
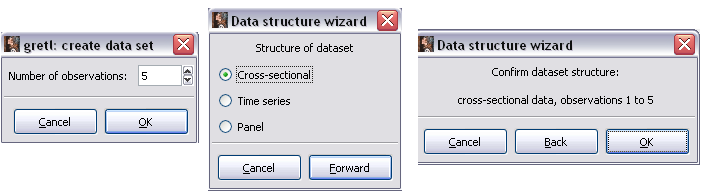
| ШАГ 5. |
| ШАГ 6. |
| ШАГ 4. |
Рисунок 2 - Этапы построения набора данных «срез данных»
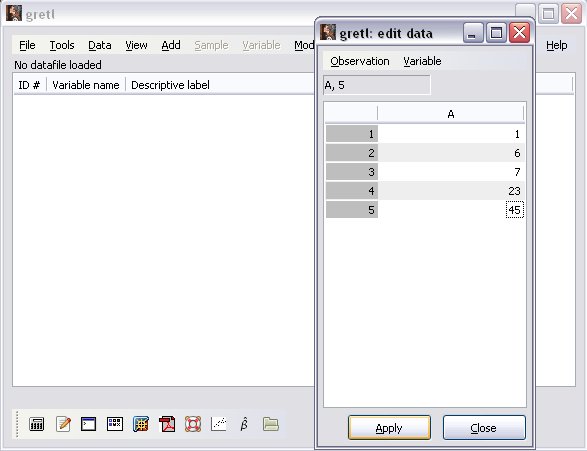
Рисунок 3 - Ввод с клавиатуры данных типа «срез данных»
Импорт данных
Также возможен импортзаранее подготовленной таблицы EXСEL при помощи команды File\Open Data\Import\Excel, а также некоторых других типов файлов.
Пример 2.
Осуществим импорт данных из файла Exel в пакет GRETL:
1. Создадим и поместим на рабочий стол файл example2.xls (рисунок 4).
2. Обратимся к команде Gretl - File\Open Data\Import\Excel, укажем номер строки и столбца начала таблицы Excel и выберем тип данных, например, срез данных (cross- sectional).
3. Дважды щёлкнем левой кнопкой мыши по названию появившихся в списке переменных стартового экрана Gretl переменных X1 и X2 для просмотра их значений (рисунок 5).
4. Сохраним набор данных File\Save Data как файл example2.gdt на рабочем столе.
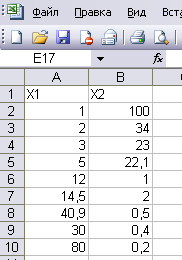
Рисунок 4 - Файл с данными example2.xls
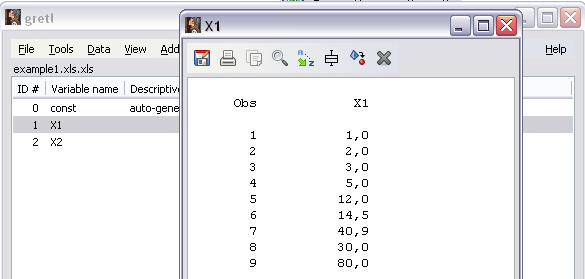
Рисунок 5 - Вывод значений импортированной переменной X1
Поиск по сайту: