 |
АвтоАвтоматизацияАрхитектураАстрономияАудитБиологияБухгалтерияВоенное делоГенетикаГеографияГеологияГосударствоДомДругоеЖурналистика и СМИИзобретательствоИностранные языкиИнформатикаИскусствоИсторияКомпьютерыКулинарияКультураЛексикологияЛитератураЛогикаМаркетингМатематикаМашиностроениеМедицинаМенеджментМеталлы и СваркаМеханикаМузыкаНаселениеОбразованиеОхрана безопасности жизниОхрана ТрудаПедагогикаПолитикаПравоПриборостроениеПрограммированиеПроизводствоПромышленностьПсихологияРадиоРегилияСвязьСоциологияСпортСтандартизацияСтроительствоТехнологииТорговляТуризмФизикаФизиологияФилософияФинансыХимияХозяйствоЦеннообразованиеЧерчениеЭкологияЭконометрикаЭкономикаЭлектроникаЮриспунденкция
Редактирование набора статистических данных
Возможны следующие операции над переменными открытого набора данных:
1. Добавление переменной вручную: Variable\Define new variable или из Excel файла: File\Append Data\Excel
2. Удаление переменной: нажатие кнопки DEL на клавиатуре.
3. Редактирование значений переменной: Data\Edit Values.
4. Добавление наблюдений: Data\Add Observations.
5. Изменение атрибутов переменной: Variable\Edit Attributes.
6. Просмотр и редактирование всего набора данных: View\Icon View\Data Set.
7. Удаление наблюдений с пропущенными значениями: Sample\Drop all obs with missing values.
Функция Variable\Define New Variable позволяет добавить ещё одну переменную, а функция Data\Add Observations – добавить определённое число наблюдений к существующему выбранному ряду. Двойной щелчёк мыши по названию переменной позволяет просмотреть ряд её значений, а функция Data\Edit Values – редактировать данные значения. Удаление переменной из списка осуществляется нажатием кнопки del на клавиатуре. Чтобы изменить атрибуты переменной необходимо щелчком мыши выбрать её название в списке и вызвать функцию Variable\Edit Attributes, затем в открывшемся диалоговом окне ввести новое имя переменной (Name of variable) и её формулу или текстовое описание (Description).
Быстрый доступ к данным функциям возможен из контекстного меню, вызванного нажатием правой кнопкой мыши на выбранной переменной в списке стартового экрана.
Пример 3. Редактирование набора данных example1.gdt:
1. Откроем ранее созданный (Примере1) набор данных example1.gdt: File\Open Data\User File (рисунок 7)
2.Изменим название переменной на X1 и введём её описание «Объём продаж»: Variable\Edit Attributes (рисунок 7)

Рисунок 7 - Изменение атрибутов переменной: ввод названия и описания
3. Добавим в набор новую переменную Y. Для этого выберем команду Define new variable в меню Variable и в открывшемся окне редактирования введём её значения:
-4,2 23,8 34,2 748,992 1615 (рисунок 8)
4. Щелчком мыши выберем переменную X1 из списка (рисунок 8) и добавим одно наблюдение “100” к ряду её значений: Data\Add Observations (введём 1)и Data\Edit Values (в открывшемся окне “Edit data” введём шестое наблюдение “100”).
5. В этом же окне «Edit data» вручную изменим значение четвёртого наблюдения на 30,7 (рисунок 8), нажмём кнопки «apply» и «close» для завершения редактирования значений переменной X1.
6. Аналогичным образом выберем переменную Y, обратимся к команде Data\Edit Values и введём ещё одно значение ряда7995.

Рисунок 8 - Редактирование значений переменной X1
8. В ранее созданном (в Примере 2.) на рабочем столе файле example2.xls изменим название переменной X1 на X3. Затем добавим к редактируемому в данном примере набору данных example1.gdt переменные из файла example2.xls: File\Append Data\Excel (выбрать название файла). В результате в список переменных стартового экрана будут добавлены переменные X2 и X3.
9. Откроем весь набор данных для редактирования: View\Icon View\Data Set (рисунок 9).
10. Удалим наблюдения №7-9 с пропущенными значениями переменных X1 и Y, сократив выборку до шести первых наблюдений: Sample\Drop all obs with missing values. Нажмём кнопки «apply» и «close».Сохраним набор данных File\Save Data, ответив «no» на вопрос о восстановлении первоначального размера выборки.

Рисунок 9 - Окно редактирования набора данных
Экспорт данных
Экспорт данных в Excel осуществляется с использование команды File\Export Data\SCV Экспортируем в Excel полученный в Примере 3 набор данных:
1. Откроем в Gretl файл example1.gdt (File\Open Data\User File).
2. Обратимся к команде File\Export Data\SCV. В открывшемся окне поставим флажки разделителей semicolon и comma (,) для интерпретации информации в Excel как количественных данных в отдельных столбцах, рисунок 10.
3. В открывшемся окне Save Data при помощи кнопки Select перенесём все переменные из списка в левой части окна в правую часть и нажмём кнопку ОК.
4. Введём имя файла example1.csv и нажмём кнопку save. Данный файл появится на рабочем столе.
| шаг2 |
| шаг1 |
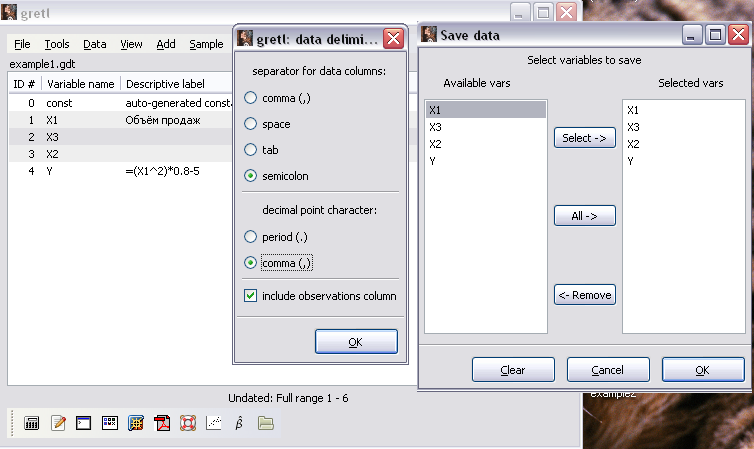
Рисунок 10 - Экспорт данных из среды GRETL в таблицу Excel
Поиск по сайту: