 |
АвтоАвтоматизацияАрхитектураАстрономияАудитБиологияБухгалтерияВоенное делоГенетикаГеографияГеологияГосударствоДомДругоеЖурналистика и СМИИзобретательствоИностранные языкиИнформатикаИскусствоИсторияКомпьютерыКулинарияКультураЛексикологияЛитератураЛогикаМаркетингМатематикаМашиностроениеМедицинаМенеджментМеталлы и СваркаМеханикаМузыкаНаселениеОбразованиеОхрана безопасности жизниОхрана ТрудаПедагогикаПолитикаПравоПриборостроениеПрограммированиеПроизводствоПромышленностьПсихологияРадиоРегилияСвязьСоциологияСпортСтандартизацияСтроительствоТехнологииТорговляТуризмФизикаФизиологияФилософияФинансыХимияХозяйствоЦеннообразованиеЧерчениеЭкологияЭконометрикаЭкономикаЭлектроникаЮриспунденкция
Практическая часть. 1. Найдите на Рабочем столе объект Компьютер (Мой Компьютер)
1. Найдите на Рабочем столе объект Компьютер (Мой Компьютер). Он сопровождается цветной картинкой (значком), как и любой другой объект Windows. Ниже значка располагается название объекта.
2. Откройте папку Компьютер (способы открытия папок приведены выше).
3. Посмотрите на открытое окно папки Компьютер (рис. 1.1.2).
4. Разверните окно до полного экрана.
5. Восстановите окно до прежних размеров.




Рис. 1.1.2 Папка Компьютер
6. Сверните окно. В результате этого действия кнопка с названием папки будет находиться на Панели задач – это признак того, что она только свернута, а не закрыта.
7. Восстановите окно Компьютер в прежнем виде, щелкнув левой кнопкой мыши по кнопке Компьютер, расположенной на Панели задач.
8. Измените размеры окна по высоте и ширине.
9. Измените положение окна на экране.
10. Откройте папку Корзина.
11. Сделайте активным окно Компьютер.
12. Сделайте поочередно окна активными с помощью клавиатуры.
13. Закройте поочередно все окна.
14. Включите контекстное меню Рабочего стола (рис. 1.1.3).
15. Упорядочьте значки. Для этого:
- установите указатель мыши на строку Сортировка;
- в подменю выберите любой вариант, например Имени;
- щелкните мышью на выбранной строке.
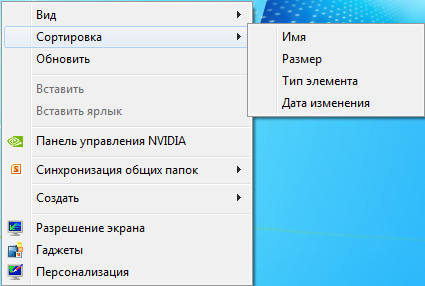
Рис. 1.1.3 Контекстное меню Рабочего стола
16. Перетащите значок Компьютер в любое место Рабочего стола. Для этого:
- указатель мыши установите на значок Компьютер;
- нажмите левую кнопку мыши и, не отпуская ее, перетащите значок в новое место;
- отпустите кнопку мыши.
17. Включите контекстное меню Рабочего стола.
18. Выберите пункт Персонализация (рис. 1.1.4).
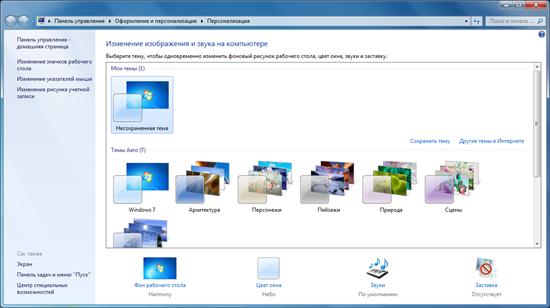
Рис. 1.1.4 Окно Персонализация контекстного меню Рабочего стола
19. Выберите Фоновый рисунок для Рабочего стола. Для этого:
- щелкните по ссылке Фон рабочего стола (рис. 1.1.5);
- выберите понравившийся Фон.

Рис. 1.1.5 Окно Фоновый рисунок рабочего стола
20. Щелкните по кнопке Сохранить изменения.
21. Выберите ссылку Заставка, щелкнув по ней мышкой (рис. 1.1.6).

Рис. 1.1.6 Окно Параметры экранной заставки
22. Из списка Заставка выберите понравившуюся заставку.
23. Установите время включения заставки – 5 минут. Для этого установите Интервал равным 5.
24. Щелкните по кнопке Применить (ОК).
25. Вызовите контекстное меню Панели задач (рис. 1.1.7).
26. Уберите флажок Закрепит панель задач (если он установлен).

Рис. 1.1.7 Контекстное меню Панели задач
27. Установите указатель мыши на свободное пространство Панели задач.
28. Нажмите левую кнопку мыши и, удерживая ее, перетащите Панель задач к любому другому краю экрана.
29. Отпустите кнопку.
30. Поместите Панель задач внизу Рабочего стола.
31. Установите указатель мыши на край Панели задач. Он превратиться в двойную стрелку.
32. Перетащите границу, удерживая кнопку мыши, и придайте панели нужный размер.
33. Отпустите мышь.
34. Вызовите контекстное меню Панели задач.
35. Выберите пункт Свойства (рис. 1.1.8).

Рис. 1.1.8 Окно Свойства панели задач и меню «Пуск»
36. В диалоговом окне выберите вкладку Панель задач.
37. Установите флажок Автоматически скрывать панель задач.
38. Щелкните по кнопке ОК. В результате Панель задач исчезнет с экрана.
39. Подведите указатель мыши к тому краю экрана, где была скрыта Панель задач. В результате Панель задач всплывет.
40. Щелкните мышью на кнопке Пуск. В результате на экране появится системное меню.
41. Установите указатель мыши на пункт Все программы. Из группы Стандартные откройте приложение Калькулятор.
42. Выполните вычисление: 2+4-7*34.
43. Закройте окно приложения Калькулятор.
44. С разрешения преподавателя верните старые настройки Рабочего стола.
Контрольные вопросы
1. Что такое операционная система MS Windows и какие функции она выполняет?
2. Что такое пользовательский интерфейс MS Windows.
3. Что такое рабочий стол? Перечислите элементы рабочего стола MS Windows.
4. Что такое панель задач?
5. Что такое контекстное меню?
6. Что такое файл?
7. Что такое папка?
8. Что такое каталог?
9. Какие способы запуска приложений и открытия папок Вы знаете?
10. Перечислите кнопки управления окнами.
Поиск по сайту: