 |
АвтоАвтоматизацияАрхитектураАстрономияАудитБиологияБухгалтерияВоенное делоГенетикаГеографияГеологияГосударствоДомДругоеЖурналистика и СМИИзобретательствоИностранные языкиИнформатикаИскусствоИсторияКомпьютерыКулинарияКультураЛексикологияЛитератураЛогикаМаркетингМатематикаМашиностроениеМедицинаМенеджментМеталлы и СваркаМеханикаМузыкаНаселениеОбразованиеОхрана безопасности жизниОхрана ТрудаПедагогикаПолитикаПравоПриборостроениеПрограммированиеПроизводствоПромышленностьПсихологияРадиоРегилияСвязьСоциологияСпортСтандартизацияСтроительствоТехнологииТорговляТуризмФизикаФизиологияФилософияФинансыХимияХозяйствоЦеннообразованиеЧерчениеЭкологияЭконометрикаЭкономикаЭлектроникаЮриспунденкция
Практическая часть. 1. Откройте браузер. Перейдите по ссылке http://www.hostinger.ru/zakazat
1. Откройте браузер. Перейдите по ссылке http://www.hostinger.ru/zakazat. Откроется страница для регистрации хостинга Hostinger (рис. 7.3.3).

Рис. 7.3.3. Форма регистрации хостинга Hostinger.
2. Заполните поля формы на сайте компании Hostinger. Введите ваше имя и адрес вашего почтового ящика электронной почты. Придумайте легко запоминающийся пароль и дважды введите его в поля формы. Повторно пароль вводится, чтобы избежать ошибки. Пароль – это ключ к вашему аккаунту. Вводите пароль только латиницей. Чтобы пароль был более сложным, используйте прописные и строчные буквенные символы, и цифры. Введите символы, указанные в форме (они называются капча – полностью автоматизированный публичный тест Тьюринга для различения компьютеров и людей), прочитайте условия использования, поставьте соответствующую галочку Я соглашаюсь с условиями Договора и нажмите внизу формы регистрации Создать Аккаунт.
3. На сайте Hostinger появится информационное сообщение (рис. 7.3.4).

Рис. 7.3.4. Информационное сообщение на сайте Hostinger после создания аккаунта
4. Откройте ваш почтовый ящик, который Вы указывали при регистрации аккауната. Получите два письма от Hostinger.
5. Активируйте профайл. Для этого перейдите по ссылке для активации профайла (во втором письме). Откроется окно на сайте Hostinger (рис. 7.3.5).

Рис. 7.3.5. Информационное сообщение на сайте Hostinger после активации профайла.
6. Теперь выберите бесплатный хостинговый план и бесплатный субдомен (рис. 7.3.6).
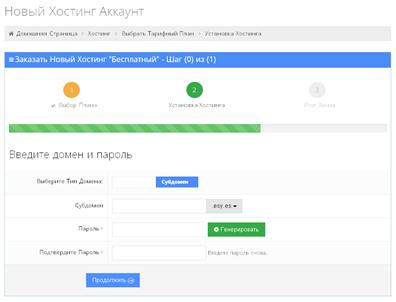
Рис. 7.3.6. Окно для ввода субдомена и пароля на сайте Hostinger.
7. Укажите (введите в соответствующее поле) имя субдомена английскими буквами: фамилию и инициалы, например, dmitrievai. Пример полного адрес вашего сайта: http://dmitrievai.esy.es. Далее в соответствующие поля введите пароль и нажмите кнопку Продолжить. В новом открывшемся окне введите символы, указанные на картинке капчи, затем нажмите кнопку Заказать (рис. 7.3.7).
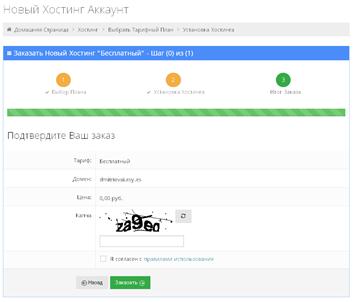
Рис. 7.3.7. Окно для подтверждения заказа на сайте Hostinger.
8. Откройте почтовый ящик, который указали при регистрации аккаунта, и прочитайте письмо от компании Hostinger. Перейдите на созданный сайт по ссылке http://cpanel.hostinger.ru, указанной в письме (рис. 7.3.8).

Рис. 7.3.8. Страница сайта Hostinger после завершения процедуры создания аккаунта.
9. Теперь нужно загрузить HTML страницу на сервер хостинга Hostinger. Для этого снова перейдите по ссылке в последнем письме в панель управления аккаунтом: http://cpanel.hostinger.ru. При необходимости авторизуйтесь (рис. 7.3.9).

Рис. 7.3.9. Окно авторизации для входа в панель управления аккаунтом на сайте Hostinger.
10. Перейдите к списку хостингов. Для этого нажмите на ссылку Хостинг (рис. 7.3.10, рис. 7.3.11).

Рис. 7.3.10. Окно для перехода к списку хостингов на сайте Hostinger.

Рис. 7.3.11. Список хостинг аккаунтов.
11. Нажмите на ссылку хостинг аккаунта (строка с заказанным доменом). Затем перейдите по ссылке Управление (рис. 7.2.12). На рис. 7.2.13 изображена панель управления хостинг аккаунтом.
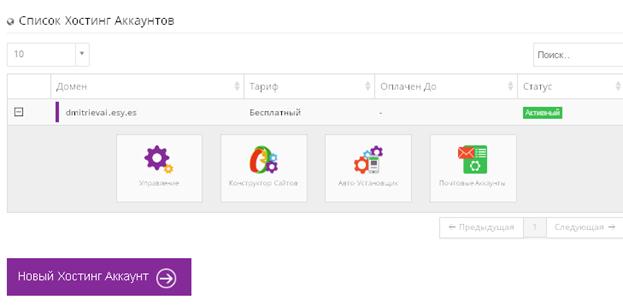
Рис. 7.3.12. Окно перехода в панель управления хостинг аккаунтом.
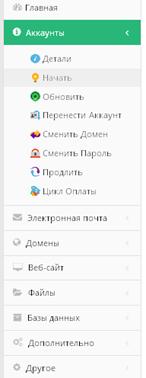
Рис. 7.3.13. Панель управления хостинг аккаунтом.
12. Для того чтобы приступить к загрузке HTML страницы на сервер хостинга нажмите по ссылке Файлы панели управления. Затем нажмите ссылку Файловый менеджер (рис. 7.3.14).
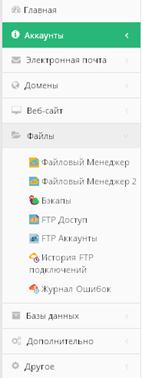
Рис. 7.3.14. Панель управления хостинг аккаунтом.
13. С помощью файлового менеджера удалите все имеющиеся файлы в папке на сервере хостинга Hostinger (рис. 7.3.15).

Рис. 7.3.15. Окно файлового менеджера на сервере хостинга Hostinger.
14. С помощью файлового менеджера загрузите HTML страницу и необходимые файлы к ней на сервер хостинга Hostinger (рис. 7.3.16). Закройте файловый менеджер.
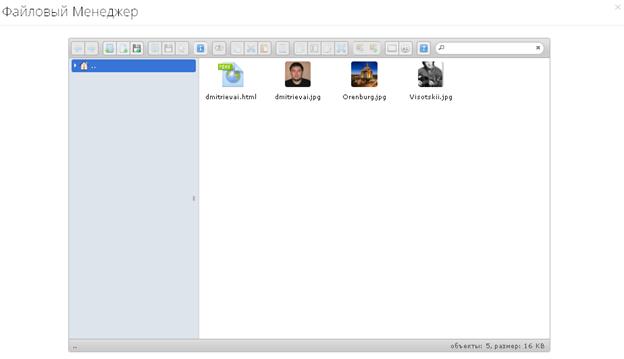
Рис. 7.3.16. Окно файлового менеджера на сервере хостинга Hostinger.
15. Выйдете из аккаунта. В адресной строке браузера наберите http://сайт/html страница. Должна открыться страница, аналогичная приведенной на рис. 7.3.17 (http://dmitrievai.esy.es/dmitrievai.html).
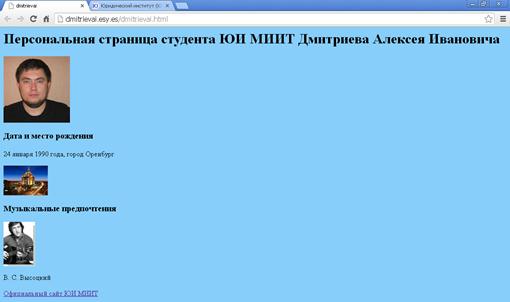
Рис. 7.3.17. HTML страница, открытая в браузере Google Chrome
16. Перейдите по ссылке на сайт ЮИ МИИТ.
17. Представить преподавателю для проверки ссылку на загруженную страницу.
Контрольные вопросы
1. Что такое сервер?
2. Что такое хостинг?
3. Для чего нужны протоколы FTP и HTTP?
4. Что такое FTP-клиент?
5. Какие существуют способы загрузки HTML страниц на сервер хостинга?
6. Что такое авторизация?
7. Что такое капча? Для чего он используется?
Поиск по сайту: