 |
АвтоАвтоматизацияАрхитектураАстрономияАудитБиологияБухгалтерияВоенное делоГенетикаГеографияГеологияГосударствоДомДругоеЖурналистика и СМИИзобретательствоИностранные языкиИнформатикаИскусствоИсторияКомпьютерыКулинарияКультураЛексикологияЛитератураЛогикаМаркетингМатематикаМашиностроениеМедицинаМенеджментМеталлы и СваркаМеханикаМузыкаНаселениеОбразованиеОхрана безопасности жизниОхрана ТрудаПедагогикаПолитикаПравоПриборостроениеПрограммированиеПроизводствоПромышленностьПсихологияРадиоРегилияСвязьСоциологияСпортСтандартизацияСтроительствоТехнологииТорговляТуризмФизикаФизиологияФилософияФинансыХимияХозяйствоЦеннообразованиеЧерчениеЭкологияЭконометрикаЭкономикаЭлектроникаЮриспунденкция
Задание 1. 1. Запустите Excel. Сохраните файл под именем «Ваша фамилия32» (например, Иванов32)
|
Читайте также: |
1. Запустите Excel. Сохраните файл под именем «Ваша фамилия32» (например, Иванов32). Переименуйте Лист1, дав ему имя Успеваемость.
2. Создайте таблицу, представленную на рис. 3.2.2. Для формирования заголовка в строке 1 необходимо мышкой выделить подлежащие объединению ячейки (диапазон A1:F1). Затем вызвать контекстное меню, нажав правую кнопку мыши и в нем выбрать пункт Формат ячеек. В открывшемся окне на вкладке Выравнивание выбрать пункт Объединение ячеек.

Рис. 3.2.2 Таблица Успеваемость
3. Используя маркер автозаполнения, скопируйте формулу из ячейки В7 в C7:F7.
Копирование и размножение содержимого ячеек с помощью маркера автозаполнения:
- выделить ячейку или копируемый блок;
- установить указатель мыши на маркер автозаполнения, дождаться, пока он примет вид черного крестика, и тащить маркер при нажатой левой кнопке мыши до тех пор, пока внешняя границы выделения не охватит необходимый диапазон.
4. Задайте внешние и внутренние границы таблицы, используя вкладку Граница пункта Формат ячеек (рис. 3.2.23).

Рис. 3.2.3 Меню Границы
Примечание: Для объединения нескольких ячеек в одну большую ячейку и выравниванию содержимого в новой ячейке по центру можно выделить нужные ячейки и нажать кнопку Объединить и поместить в центре на вкладке Главная (рис. 3.2.4). Для задания границ ячеек и таблицы можно использовать меню Границы (рис. 3.2.4).

Рис. 3.2.4 Вкладка Главная
5. На вкладке Вставка в поле Диаграммы нажмите кнопку Круговая, выберите тип Объемная круговая (рис. 3.2.5).

Рис. 3.2.5 Кнопка Круговая
Примечание: На листе вставилось чистое поле для будущей диаграммы, а на ленте управления появились три дополнительные вкладки: Конструктор, Макет и Формат, с помощью которых можно изменять макет, стиль, цвет диаграммы, добавлять художественные эффекты и надписи.
6. Для того чтобы добавить данные таблицы в меню диаграммы, нажмите кнопку Выбрать данные на вкладке Конструктор (рис. 3.2.6).

Рис. 3.2.6 Вкладка Конструктор
7. Нажмите кнопку Выбрать диапазон данных (рис. 3.2.7).

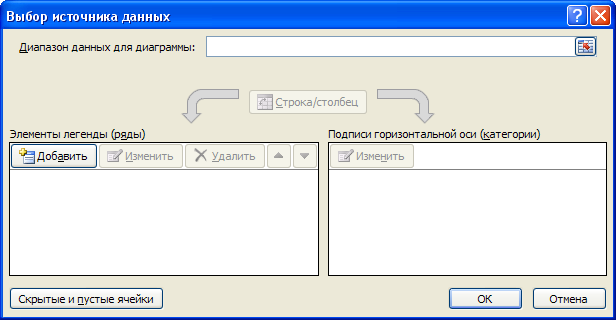
Рис. 3.2.7 Окно Выбор источника данных
8. Выделите мышкой диапазон таблицы B7:F7. Выделенный диапазон показывается бегущей рамкой, а в строке ввода появляется ссылка на него (рис. 3.2.8).

Рис. 3.2.8 Свернутое окно Выбор источника данных
9. Нажмите на кнопку Выбрать диапазон данных еще раз, чтобы вернуться в диалоговое окно.
10. Нажмите на кнопку Изменить в поле Подписи горизонтальной оси (категории).
11. Выделите мышкой диапазон таблицы B2:F2. Нажмите кнопку ОК (рис. 3.2.9).

Рис. 3.2.9 Окно Подписи оси
12. Нажмите кнопку ОК, чтобы закрыть диалоговое окно Выбор источника данных (рис. 3.2.10).

Рис. 3.2.10 Окно Выбор источника данных
Примечание: созданная диаграмма (рис. 3.2.11) представляет собой не просто рисунок – она имеет непосредственную связь с таблицей. Поэтому любое изменение, которое вы внесете в табличные данные, будет автоматически перенесено в диаграмму. Для большей наглядности в диаграмму можно добавить название, легенду и подписи секторов. Инструменты для этих операций расположены на вкладке Макет. Чтобы выйти из режима редактирования, достаточно кликнуть в любом месте листа за пределами диаграммы.

Рис. 3.2.11 Диаграмма по таблице Успеваемость
Поиск по сайту: