 |
АвтоАвтоматизацияАрхитектураАстрономияАудитБиологияБухгалтерияВоенное делоГенетикаГеографияГеологияГосударствоДомДругоеЖурналистика и СМИИзобретательствоИностранные языкиИнформатикаИскусствоИсторияКомпьютерыКулинарияКультураЛексикологияЛитератураЛогикаМаркетингМатематикаМашиностроениеМедицинаМенеджментМеталлы и СваркаМеханикаМузыкаНаселениеОбразованиеОхрана безопасности жизниОхрана ТрудаПедагогикаПолитикаПравоПриборостроениеПрограммированиеПроизводствоПромышленностьПсихологияРадиоРегилияСвязьСоциологияСпортСтандартизацияСтроительствоТехнологииТорговляТуризмФизикаФизиологияФилософияФинансыХимияХозяйствоЦеннообразованиеЧерчениеЭкологияЭконометрикаЭкономикаЭлектроникаЮриспунденкция
Практическая часть. 1. Запустите программу Paint: Пуск – Все программы – Стандартные – Paint или через значок на рабочем столе
1. Запустите программу Paint: Пуск – Все программы – Стандартные – Paint или через значок  на рабочем столе. Сохраните файл (при выполнении работы в аудитории – файл сохранять в папке с номером группы). При первом сохранении нового изображения ему следует задать имя файла. Нажмите кнопку Paint
на рабочем столе. Сохраните файл (при выполнении работы в аудитории – файл сохранять в папке с номером группы). При первом сохранении нового изображения ему следует задать имя файла. Нажмите кнопку Paint  , а затем выберите Сохранить как. Выберите формат файла (рис. 6.1.14). В поле Имя файла введите фамилия –группа-61-1 и нажмите кнопку Сохранить.
, а затем выберите Сохранить как. Выберите формат файла (рис. 6.1.14). В поле Имя файла введите фамилия –группа-61-1 и нажмите кнопку Сохранить.
ПРИМЕЧАНИЕ. Вместо создания нового изображения в программе Paint можно открыть существующее и внести в него изменения. Для этого нужно нажать кнопку Paint, а затем выбрать Открыть. Найти изображение, которое нужно открыть в Paint, выделить его и нажать кнопку Открыть.

Рис. 6.1.14. Раздел Сохранить как
2. На вкладке Главная в группе Инструменты выберете инструмент Карандаш  . Перейдите в поле Толщина, а затем выберите размер, определяющий толщину линия. В группе Цвета нажмите Цвет 1, выберите цвет и с помощью указателя мыши проведите линии аналогично рис. 6.1.15 в левой верней части рабочего поля.
. Перейдите в поле Толщина, а затем выберите размер, определяющий толщину линия. В группе Цвета нажмите Цвет 1, выберите цвет и с помощью указателя мыши проведите линии аналогично рис. 6.1.15 в левой верней части рабочего поля.
ПРИМЕЧАНИЕ. Чтобы рисовать цветом 2 (цветом фона), нажмите правую кнопку мыши и удерживайте ее во время перемещения указателя.

Рис. 6.1.15. Примеры произвольных линий заданной толщины и цвета, полученных с помощью инструмента Карандаш 
3. На вкладке Главная щелкните на стрелке вниз рядом с инструментом Кисть  . Выберите нужную художественную кисть. Выберите в поле Толщина размер, определяющий толщину мазка кисти. В группе Цвета нажмите Цвет 1, выберите цвет и с помощью указателя мыши нарисуйте ряд линий аналогичных рис. 6.1.16 ниже линий, нарисованных в п. 2.
. Выберите нужную художественную кисть. Выберите в поле Толщина размер, определяющий толщину мазка кисти. В группе Цвета нажмите Цвет 1, выберите цвет и с помощью указателя мыши нарисуйте ряд линий аналогичных рис. 6.1.16 ниже линий, нарисованных в п. 2.
ПРИМЕЧАНИЕ. Чтобы закрасить область цветом 2 (цветом фона), нажмите правую кнопку мыши и удерживайте ее во время перемещения указателя.

Рис. 6.1.16. Примеры линий заданной толщины и цвета, полученных с использованием кистей различного типа
4. На вкладке Главная, в группе Фигуры, выберите готовую фигуру прямоугольник. Нарисуйте его в правой верней части рабочего поля, для чего, после выбора фигуры, перенесите указатель на нужное место рабочего поля и установите размер фигуры. Чтобы нарисовать фигуру с равными сторонами, нажмите и удерживайте клавишу SHIFT и перетаскивайте указатель мыши. Нарисуйте квадрат рядом с прямоугольником, для чего, щелкните на фигуру Прямоугольник, затем нажмите и удерживайте клавишу SHIFT и перетаскивайте указатель мыши.
5. Нарисовав фигуру, можно выполнить ряд действий, чтобы изменить ее отображение. Чтобы изменить стиль линии, в группе Фигуры щелкните Контур  , а затем выберите стиль линии (рис. 6.1.17). Если контур для фигуры не нужен, щелкните Контур
, а затем выберите стиль линии (рис. 6.1.17). Если контур для фигуры не нужен, щелкните Контур  , а затем выберите Без контура.
, а затем выберите Без контура.
Чтобы изменить размер контура, щелкните Толщина, а затем выберите размер линии (толщину). В группе Цвета нажмите Цвет 1, а затем выберите цвет контура. В группе Цвета нажмите Цвет 2, а затем выберите цвет заливки фигуры. Чтобы изменить стиль заливки, в группе Фигуры щелкните Заливка  , а затем выберите стиль заливки (рис. 6.1.18). Если заливка для фигуры не нужна, щелкните Заливка
, а затем выберите стиль заливки (рис. 6.1.18). Если заливка для фигуры не нужна, щелкните Заливка  , а затем выберите Без заливки.
, а затем выберите Без заливки.
Используя перечисленные возможности нарисуйте рядом с фигурой квадрат стрелку вправо с тонким красным контуром и зеленой заливкой.

Рис. 6.1.17. Меню раздел Контур 
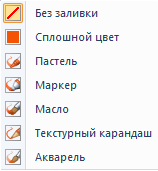
Рис. 6.1.18. Меню раздел Заливка 
6. На вкладке Главная в группе Фигуры щелкните инструмент Многоугольник  . Чтобы нарисовать многоугольник, проведите прямую линию, перетаскивая указатель по изображению. Затем щелчками правой кнопки мыши задайте каждую точку изображения Чтобы изобразить стороны, располагающиеся под углом 45 или 90 градусов, удерживайте нажатой клавишу SHIFT во время рисования каждой стороны. Чтобы закончить рисование многоугольника и сделать линию контура фигуры замкнутой, соедините первую линию с последней, аналогично рис. 6.1.19. Выделив фигуру, выполните следующие действия:
. Чтобы нарисовать многоугольник, проведите прямую линию, перетаскивая указатель по изображению. Затем щелчками правой кнопки мыши задайте каждую точку изображения Чтобы изобразить стороны, располагающиеся под углом 45 или 90 градусов, удерживайте нажатой клавишу SHIFT во время рисования каждой стороны. Чтобы закончить рисование многоугольника и сделать линию контура фигуры замкнутой, соедините первую линию с последней, аналогично рис. 6.1.19. Выделив фигуру, выполните следующие действия:
a. Измените стиль линии контура, для чего в группе Фигуры щелкните Контур, а затем выберите стиль линии (Маркет). Чтобы изменить размер контура, щелкните Толщина, а затем выберите толщину линии (максимальную). В группе Цвета нажмите Цвет 1, а затем выберите цвет контура (красный).
b. Выполните цветную заливку сложной фигуры, для чего в группе Цвета нажмите Цвет 2, а затем выберите цвет заливки фигуры (голубой). Чтобы изменить стиль заливки, в группе Фигуры щелкните Заливка, а затем выберите стиль заливки (Масло).

Рис. 6.1.19. Пример многоугольника с заданным видом, цветом и толщиной контура, а также с заданным видом и цветом заливки
На вкладке Главная в группе Фигуры щелкните инструмент Линия  . Щелкните Толщина, а затем выберите размер линии, определяющий ее толщину. В группе Цвета нажмите Цвет 1, выберите цвет и с помощью указателя мыши проведите линию. Чтобы изменить стиль линии, в группе Фигуры щелкните Контур, а затем выберите стиль линии (рис. 6.1.20).
. Щелкните Толщина, а затем выберите размер линии, определяющий ее толщину. В группе Цвета нажмите Цвет 1, выберите цвет и с помощью указателя мыши проведите линию. Чтобы изменить стиль линии, в группе Фигуры щелкните Контур, а затем выберите стиль линии (рис. 6.1.20).

Рис. 6.1.20. Примеры линий с заданным видом, цветом и толщиной, полученные с помощью инструмента Линия 
7. На вкладке Главная в группе Фигуры щелкните инструмент Кривая  . Щелкните Толщина, а затем выберите размер линии, определяющий ее толщину. В группе Цвета нажмите Цвет 1, выберите цвет и с помощью указателя мыши проведите линию. Чтобы нарисовать линию цветом 2 (цветом фона), нажмите правую кнопку мыши и удерживайте ее во время перемещения указателя. Когда линия проведена, щелкните область изображения, где требуется поместить изгиб, и протащите указатель для придания дуге нужного изгиба (рис. 6.1.21).
. Щелкните Толщина, а затем выберите размер линии, определяющий ее толщину. В группе Цвета нажмите Цвет 1, выберите цвет и с помощью указателя мыши проведите линию. Чтобы нарисовать линию цветом 2 (цветом фона), нажмите правую кнопку мыши и удерживайте ее во время перемещения указателя. Когда линия проведена, щелкните область изображения, где требуется поместить изгиб, и протащите указатель для придания дуге нужного изгиба (рис. 6.1.21).
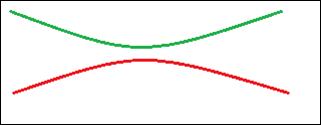
Рис. 6.1.21. Примеры линий с заданным видом, цветом и толщиной, полученные с помощью инструмента Кривая 
8. На вкладке Главная в группе Инструменты щелкните инструмент Текст. Перетащите указатель в той области рисования, куда нужно добавить текст – верхнюю часть рабочего поля. В группе Шрифт раздела Инструменты ввода текста выберите гарнитуру, размер и начертание (рис. 6.1.22). В группе Цвета нажмите Цвет 1, а затем выберите цвет текста. Введите текст – вашу фамилию и инициалы. Залейте фон области текста нужно залить цветом, для чего в группе Фон щелкните Непрозрачный. В группе Цвета нажмите Цвет 2, а затем выберите цвет фона для области текста.
Сохраните файл с выполненными пунктами работы.

Рис. 6.1.22. Раздел Инструменты ввода текста
9. Работа с изображениями. Создайте новый файл с именем фамилия –группа-61-2 и нажмите кнопку Сохранить.
10. На вкладке Главная вставьте из папки библиотека «Изображения» файл Маяк. Затем в группе Изображение щелкните стрелку рядом с инструментом Выделить, а затем выберите тип выделения (напрямер прямоугольное). Протащите указатель мыши, чтобы выделить часть изображения, которую требуется показать. В группе Изображение щелкните Обрезать (рис. 6.1.23). Сохраните обрезанное изображение в виде файла, нажмите кнопку Paint, выберите команду Сохранить.


Рис. 6.1.23. Обрезка изображения
11. Чтобы повернуть все изображение, на вкладке Главная в группе Изображение выберете пункт Повернуть, а затем выберите направление поворота. Поверните изображение полученное в п. 10 на 180 градусов. Сохраните файл под именем - фамилия – группа-61-3.
12. Создайте новый файл с именем фамилия–группа-61-4 и нажмите кнопку Сохранить. Загрузите из библиотеки «Изображения» файл Гортензия. На вкладке Главная в группе Инструменты щелкните инструмент Ластик  . Выберите Толщина, выберите размер ластика и перемещайте ластик по области изображения, которую необходимо стереть. Стираемые области будут заполняться цветом фона (цветом 2) (рис. 6.1.24). Сохраните файл.
. Выберите Толщина, выберите размер ластика и перемещайте ластик по области изображения, которую необходимо стереть. Стираемые области будут заполняться цветом фона (цветом 2) (рис. 6.1.24). Сохраните файл.


Рис. 6.1.24. Использование инструмента Ластик 
13. На вкладке Главная в группе Изображение выберите пункт Изменить размер. В диалоговом окне Изменение размеров и наклона установите флажок Сохранить пропорции, чтобы сохранялись пропорции изображения, размер которого нужно изменить. В области Изменить размер выберите параметр Пиксели, а затем укажите новую ширину в поле По горизонтали (600) или новую высоту в поле По вертикали. Нажмите кнопку ОК. Сохраните файл под именем - фамилия –группа-61-5.
14. Создайте новый файл. На вкладке Главная вставьте из папки библиотека «Изображения» файл Тюльпаны. На вкладке Главная выберите пункт Выделить, а затем перетащите указатель, выделяя область на изображении (например – один тюльпан). На вкладке Главная в группе Изображение нажмите Изменить размер. В диалоговом окне Изменение размеров и наклона изображения установите флажок Сохранить пропорции, чтобы та часть, размеры которой требуется изменить, сохранила исходные пропорции. В области Изменить размер выберите параметр Пиксели, а затем укажите новую ширину в поле По горизонтали или новую высоту в поле По вертикали. Нажмите кнопку ОК. Если установлен флажок Сохранить пропорции, то достаточно указать горизонтальный размер (ширину) или вертикальный (высоту). Значение в другом поле области изменения размера будет установлено автоматически.
15. Увеличьте размер области рисования. Для этого перетаскивайте один из маленьких белых квадратов в углах области рисования до установки нужного размера. Чтобы изменить размер области рисования путем ввода определенного значения, нажмите кнопку Paint  , а затем выберите Свойства (рис. 6.1.25). В полях Ширина и Высота введите новые значения ширины и высоты (1000 и 500, соответственно), а затем нажмите кнопку ОК. Сохраните файл под именем - фамилия –группа-61-6.
, а затем выберите Свойства (рис. 6.1.25). В полях Ширина и Высота введите новые значения ширины и высоты (1000 и 500, соответственно), а затем нажмите кнопку ОК. Сохраните файл под именем - фамилия –группа-61-6.

Рис. 6.1.25. Раздел Свойства изображения
16. На вкладке Главная выберите пункт Выделить, а затем перетащите указатель, выделяя область или объект (результат п. 15). Нажмите кнопку Изменить размер. В диалоговом окне Изменение размеров и наклона изображения в области Наклон (градусы) в полях По горизонтали и По вертикали введите значения в градусах поворота выделенной области (10 и 10 соответственно), а затем нажмите кнопку ОК. Сохраните файл под именем - фамилия – группа-61-7.
17. Создайте новый файл. Вставьте из папки библиотека «Изображения» файл Пустыня. На вкладке Главная в группе Изображение выберете пункт Выделить, а затем перетащите указатель, чтобы выделить область или объект для вырезания. В группе Буфер обмена щелкните Вырезать. В группе Буфер обмена щелкните Вставить. Выделив объект, переместите его на новое место в изображении, где он будет находиться. На вкладке Главная в группе Изображение щелкните Выделить, а затем перетащите указатель, чтобы выделить область или объект для копирования. В группе Буфер обмена щелкните Копировать. В группе Буфер обмена щелкните Вставить (рис. 6.1.26). Выделив объект, переместите его на новое место в изображении, где будет находиться копия чтобы получилось изображение, представленное на рис. 6.1.26 справа. Сохраните файл под именем - фамилия – группа-61-8.


Рис. 6.1.26. Выделение, копирование и вставка на новое место в изображении фрагмента изображения
18. Создайте новый файл. Вставьте фигуру Звезда. На вкладке Главная в группе Инструменты щелкните Заливка цветом  . В группе Цвета нажмите Цвет 1, выберите цвет, а затем щелкните внутри области, чтобы залить ее выбранным цветом (рис. 6.1.27).
. В группе Цвета нажмите Цвет 1, выберите цвет, а затем щелкните внутри области, чтобы залить ее выбранным цветом (рис. 6.1.27).

Рис. 6.1.27. Заливка фигуры цветом
19. На вкладке Главная в группе Инструменты выберите пункт Масштаб  , переместите лупу, а затем щелкните, чтобы увеличить часть изображения в квадрате. Перетаскивая горизонтальные и вертикальные полосы прокрутки в нижней и правой части окна, можно перемещаться по изображению. Чтобы уменьшить масштаб изображения, щелкните экранную лупу правой кнопкой мыши. Увеличьте уровень масштаба также другим способом. На вкладке Вид в группе Масштаб щелкните Увеличить. Чтобы уменьшить уровень масштаба, на вкладке Вид в группе Масштаб щелкните Уменьшить. Чтобы просмотреть изображение реального размера, на вкладке Вид в группе Масштаб щелкните 100 %.
, переместите лупу, а затем щелкните, чтобы увеличить часть изображения в квадрате. Перетаскивая горизонтальные и вертикальные полосы прокрутки в нижней и правой части окна, можно перемещаться по изображению. Чтобы уменьшить масштаб изображения, щелкните экранную лупу правой кнопкой мыши. Увеличьте уровень масштаба также другим способом. На вкладке Вид в группе Масштаб щелкните Увеличить. Чтобы уменьшить уровень масштаба, на вкладке Вид в группе Масштаб щелкните Уменьшить. Чтобы просмотреть изображение реального размера, на вкладке Вид в группе Масштаб щелкните 100 %.
Уменьшите изображение Звезда примерно в 2 раза и сохраните файл под именем - фамилия – группа-61-9.
20. Создайте изображения по образцу на рис. 6.1.28 и сохраните файл под именем - фамилия – группа-61-10. Представьте все созданные файлы на проверку преподавателю.



Рис. 6.1.28. Примеры изображений, созданных в Paint
Контрольные вопросы
1. Какие инструменты в Paint можно использовать для рисования?
2. Какие типы готовых фигур доступны в Paint?
3. Для чего используется инструмент Многоугольник?
4. Каким образом в Paint можно изобразить горизонтальную (вертикальную) линию?
5. Какие инструменты существуют в Paint для изменения готового изображения или его части?
6. Для чего используется средство Палитра цветов?
7. Какие существует способы увеличения или уменьшения масштаба в Paint?
8. Для чего используются инструменты Линейка и Сетка в Paint?
Поиск по сайту: