 |
АвтоАвтоматизацияАрхитектураАстрономияАудитБиологияБухгалтерияВоенное делоГенетикаГеографияГеологияГосударствоДомДругоеЖурналистика и СМИИзобретательствоИностранные языкиИнформатикаИскусствоИсторияКомпьютерыКулинарияКультураЛексикологияЛитератураЛогикаМаркетингМатематикаМашиностроениеМедицинаМенеджментМеталлы и СваркаМеханикаМузыкаНаселениеОбразованиеОхрана безопасности жизниОхрана ТрудаПедагогикаПолитикаПравоПриборостроениеПрограммированиеПроизводствоПромышленностьПсихологияРадиоРегилияСвязьСоциологияСпортСтандартизацияСтроительствоТехнологииТорговляТуризмФизикаФизиологияФилософияФинансыХимияХозяйствоЦеннообразованиеЧерчениеЭкологияЭконометрикаЭкономикаЭлектроникаЮриспунденкция
Вставка символов и формул
Не все символы можно ввести с клавиатуры. Специфические символы и значки доступны только в меню вкладки «Вставка» (рис. 2.2.7).
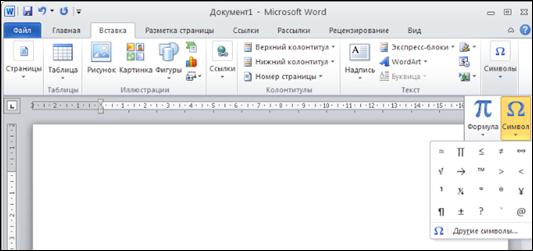
Рис. 2.2.7 Вкладка Вставка
По умолчанию в списке «Символ» отображается 20 значков, которые были использованы последними. Если среди них нет нужного, его можно поискать в меню кнопки «Другие символы» (рис. 2.2.8).
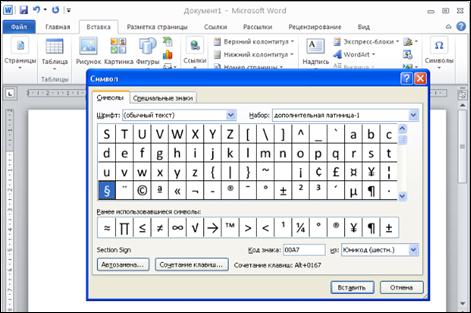
Рис. 2.2.8 Окно Символ
Чтобы вставить найденный знак в позицию текстового курсора на странице, следует либо дважды кликнуть по нему, либо выделить его одним кликом и нажать кнопку «Вставить» (рис. 2.2.8).
Одним из усовершенствований, доступных в версии Word 2010, является расширенная база для работы с формулами. В меню кнопки «Формула» (рис. 2.2.9), которое открывается щелчком по ее нижней части, имеется галерея некоторых готовых формул, например площадь круга, теорема Пифагора, бином Ньютона.
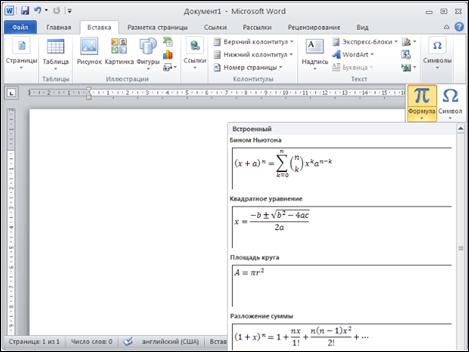
Рис. 2.2.9 Кнопка Формула
Чтобы создать новую формулу, необходимо кликнуть по верхней части кнопки «Формула». В документ будет вставлено поле для ввода формулы, а на ленте управления появится вспомогательная вкладка «Работа с формулами — Конструктор» (рис. 2.2.10), состоящая из инструментов для редактирования.
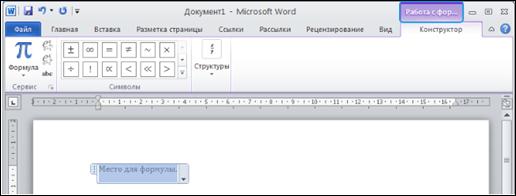
Рис. 2.2.10 Окно Конструктор
В открывающемся меню панели «Символы» (рис. 2.2.10) представлен набор многочисленных математических операторов и символов. Чтобы добавить тот или иной значок в поле ввода формулы, достаточно кликнуть по нему.
Панель «Структуры» (рис. 2.2.11) позволяет добавлять в формулу сложные элементы: дроби, интегралы, радикалы, функции и так далее. Каждый блок элементов представлен в виде открывающейся галереи. Выбор нужного элемента также осуществляется щелчком мышки. Если вставленный элемент имеет пустые квадраты, это значит, в него можно добавлять любое цифровое или буквенное значение с клавиатуры или из списка символов.
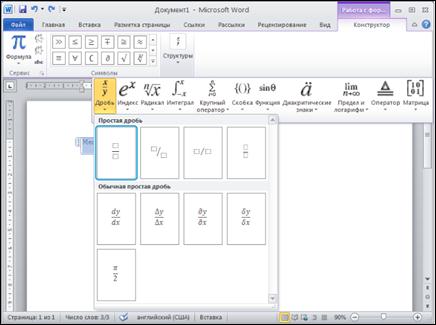
Рис. 2.2.11 Панель Структуры
По окончании набора формулы следует щелкнуть по пустому месту документа за пределами поля ввода (рис. 2.2.12).
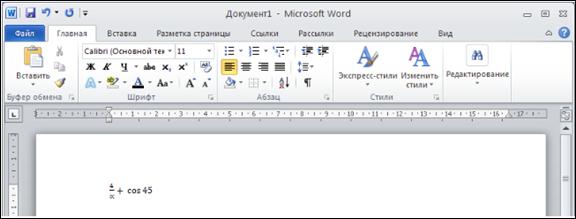
Рис. 2.2.12 Окно Документа
Поиск по сайту: