 |
АвтоАвтоматизацияАрхитектураАстрономияАудитБиологияБухгалтерияВоенное делоГенетикаГеографияГеологияГосударствоДомДругоеЖурналистика и СМИИзобретательствоИностранные языкиИнформатикаИскусствоИсторияКомпьютерыКулинарияКультураЛексикологияЛитератураЛогикаМаркетингМатематикаМашиностроениеМедицинаМенеджментМеталлы и СваркаМеханикаМузыкаНаселениеОбразованиеОхрана безопасности жизниОхрана ТрудаПедагогикаПолитикаПравоПриборостроениеПрограммированиеПроизводствоПромышленностьПсихологияРадиоРегилияСвязьСоциологияСпортСтандартизацияСтроительствоТехнологииТорговляТуризмФизикаФизиологияФилософияФинансыХимияХозяйствоЦеннообразованиеЧерчениеЭкологияЭконометрикаЭкономикаЭлектроникаЮриспунденкция
Практическая часть. Задание 1.Запустите MS PowerPoint
Задание 1. Запустите MS PowerPoint. Сохраните файл под именем «Ваша фамилия51» (пример: Иванов51.pptx).
Задание 2. Создать слайд «Информатика», используя макет Титульный слайд (рис. 3). Для этого необходимо выполнить:
1. Выбрать во вкладке Главная - списке Макет пункт Титульный слайд (рис. 5.1.4).

Рис. 5.1.4 Вкладка Главная
2. Ввести текст заголовка: Информатика.
- Установить для заголовка размер шрифта - 60, цвет - красный.
- Установить для заголовка желтую тень с помощью контекстного меню / формат фигуры / тень (для вызова контекстного меню слова необходимо его выделить и нажать правую кнопку мыши).
3. Ввести текст подзаголовка: Юридический институт МИИТа.
- Установить для подзаголовка размер шрифта - 40, цвет - синий.
- Установить для подзаголовка голубую тень.
4. Установись фон слайда – белый мрамор с помощью команды Формат фона из меню Дизайн / Стили фона (рис. 5.1.5) или контекстного меню слайда.

Рис. 5.1.5 Вкладка Дизайн
В диалоговом окне Формат фона выбрать пункт Заливка / Рисунок или т екстура. В раскрывающемся списке Текстура выбрать Белый мрамор (рис. 5.1.6).

Рис. 5.1.6 Окно Формат фона (Заливка / Рисунок и текстура)
Затем нажать кнопку Закрыть.
5. Установить эффекты слайда с помощью кнопок вкладки Анимация (рис. 5.1.7).
- для заголовка (Заглавие) - эффект Вылет (параметры эффектов – Справа), появление текста По буквам (рис. 5.1.8).


Рис. 5.1.7 Вкладка Анимация

Рис. 5.1.8 Окно Вылет
– для подзаголовка (Текст) - эффект Вылет снизу, появление текста По буквам.
Задание 3. Создать слайд «Разделы курса», используя макет Заголовок и объект. Создать Маркированный список для разделов
§ ОС Windows
§ Текстовый процессор MS Word
§ Табличный процессор MS Excel
§ Презентации в MS PowerPoint
Для этого необходимо выполнить:
- установить для заголовка (текст - Разделы курсы) размер шрифта - 60, цвет - красный, тень -оранжевая.
- установить для списка размер шрифта - 36, цвет - красный, заливка – градиентная (цвет – голубой).
- установить фон слайда – светлый горизонтальный, цвет переднего плана – синий, цвет фона – белый (рис. 5.1.9).
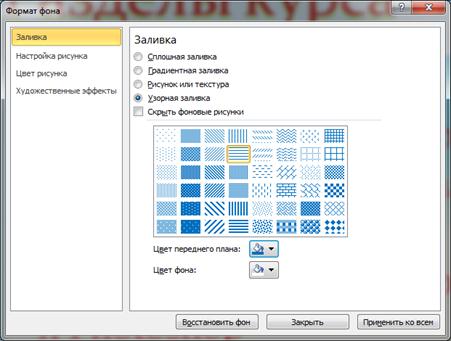
Рис. 5.1.9 Окно Формат фона (Заливка / Узорная заливка)
- установить для заголовка (Заглавие) - эффект Вылет сверху, появление текста Все вмести.
- установить для объекта (Текст) - эффект: Подъем (выбрать пункт Анимация / Добавить анимацию / Дополнительные эффекты входа… / Средние) (рис. 5.1.10), появление текста Все вместе.
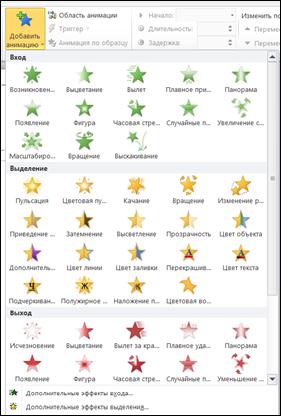
Рис. 5.1.10 Окно Добавить анимацию
Задание 4. Создать слайд «ОС Windows», используя макет Сравнение (Главная - Создать слайд). Для этого необходимо выполнить:
- Установить для заголовка размер шрифта - 60, цвет - Малиновый, заливка – текстура Водные капли (текст заголовка – ОС Windows). Установить для заголовка голубую тень (тень появится у фигуры, в которую заключен текс).
- Установить для текста размер шрифта - 28, цвет – зеленый. Установить для текста голубую тень. Ввести список тем лабораторных работ по ОС Windows:
1. Основные принципы работы в ОС Windows (окна, приложения)
2. Работа с файлами и папками (проводник, компьютер, корзина)
- Свернуть окно MS PowerPoint.
- Снять копию экрана, нажав на клавишу Print Screen (рисунок помещается в буфер обмена ОС Windows), предварительно открыв меню Пуск и Программы (Все программы).
- Развернуть MS PowerPoint и вставить рисунок из буфера на правую часть слайда с помощью кнопки Вставить вкладки Главная. Размер рисунка должен соответствовать правому объекту (рамке).
- Установить фон слайда – Газетная бумага.
- Установить для заголовка (Заглавие) - эффект Вылет справа, появление текста По буквам.
- Установить для списка - эффект Вылет снизу-справа, появление текста Всё вместе.
- Установить для рисунка (Рисунок) - эффект Выцветание (рис. 10).
Задание 5. Создать слайд «MS PowerPoint», используя макет Два объекта. Для этого необходимо выполнить:
- Установить фон слайда - белый мрамор.
- Установить для заголовка (текст заголовка - MS PowerPoint) размер шрифта – 60, цвет – темно-синий. Установить для заголовка голубую тень.
- Ввести список тем лабораторных работ по MS PowerPoint (первый объект)
1. Изучение методов создания и оформления презентаций.
2. Демонстрация слайд-фильма и настройка анимации.
- Установить для списка размер шрифта - 28, цвет - красный на голубом фоне (голубая заливка).
- Установить для заголовка (Заглавие) - эффект Вылет справа, появление текста По буквам.
- Установить для списка (Текст) - эффект Фигура,появление текста Все вместе.
- Вставить произвольный рисунок (второй объект).
- Установить для рисунка (Объект) - эффект Вращение.
- Вставить надпись «Конец» в любое место слайда. Установить для текста размер шрифта - 28, цвет - красный на желтом фоне с зеленой рамкой. Установить для текста (Текст) - эффект Прямоугольник (рис. 10, Дополнительные эффекты входа… / Общие),появление текста По буквам.
Задание 6. Создать слайд «MS Word», используя макет Сравнение. Для этого необходимо выполнить:
- Установить для заголовка размер шрифта - 60, цвет - темно-синий.
- Установить для заголовка голубую тень.
- Ввести список тем лабораторных работ по MS Word
1. Ввод и редактирование текста. Форматирование текста на уровне символов. Форматирование страниц. Вставка символов и формул.
2. Колонтитулы, сноски и оглавления. Работа с таблицами.
- Установить для списка текста первой колонки размер шрифта - курсив 18, цвет - зеленый
- Вставить во вторую колонку слайда объект WordArt (стиль - любой, текст - MS Word) с помощью вкладки Вставка (рис. 5.1.11).

Рис. 5.1.11 Вкладка Вставка
- Установить фон слайда - градиентная заливка (название заготовки – спокойная вода, тип – прямоугольный).
- Установить для заголовка (Заглавие) - эффект Вылет справа, появление текста По буквам.
- Установить для текста (Список) - эффект Сбор (рис. 5.1.10, Дополнительные эффекты входа… / Общие), появление текста По словам.
- Установить для объекта WordArt – эффект Появление слева.
Задание 7. Создать слайд «MS Excel», используя макет Сравнение. Для этого необходимо выполнить.
- Установить для заголовка размер шрифта - 60, цвет - зеленый.
- Установить для заголовка серую тень.
- Ввести в поле левого объекта список тем лабораторных работ по MS Excel
1. Основы разработки табличных документов. Технология применения встроенных функций.
2. Построение диаграмм.
- Установить для списка текста размер шрифта - 18, цвет - синий.
- Вставить в поле правого объекта слайда диаграмму (Вставка / Диаграмма / Гистограмма). В открывшемся окне выберите понравившийся макет диаграммы и нажмите кнопку ОК (рис. 5.1.12).
-

Рис. 5.1.12 Вкладка Вставка
В правой части экрана появится окно Microsoft Office Excel – здесь можно ввести все нужные значения (рис. 5.1.13). Любые изменения в этом окне автоматически отобразятся и на диаграмме PowerPoint.

Рис. 5.1.13 Окно MS PowerPoint
Не изменяя данные, закройте окно MS Excel. Теперь можно изменить размер диаграммы (потянув за боковые маркеры) и задать другой цвет (размер, шрифт) надписям. Вкладки Конструктор, Макет и Формат, которые появляются при выделении диаграммы, содержат инструменты для ее редактирования (рис. 5.1.14).

Рис. 5.1.14 Вкладки для Работы с диаграммами
- Установить фон слайда – Зеленый мрамор.
- Установить для заголовка (Заглавие) – эффект Вылет справа, появление текста По буквам.
- Установить для текста (Текст) эффект Спираль (рис. 10, Дополнительные эффекты входа… / Сложные), появление текста Всё вместе.
- Установить для Диаграммы – эффект Появление снизу.
Задание 8. Создать слайд «Об авторе», используя произвольный макет слайда. На слайде поместите следующую информацию: фамилию, имя и отчество, группу и фотографию разработчика презентации (в случаи ее отсутствия – любой рисунок). Цветовую гамму и эффекты выберите произвольно.
Задание 9. Установить следующий порядок слайдов:
1. Информатика.
2. Разделы курса.
3. ОС Windows.
4. MS Word.
5. MS Excel.
6. MS Power Point.
7. Об авторе.
Для этого необходимо выполнить:
- Перейти в режим сортировки слайдов (рис. 5.1.15).

Рис. 5.1.15 Вкладка Вид
- Установить масштаб изображения так, чтобы отображались все слайды.
- Обеспечить требуемый порядок, перетаскивая слайды мышкой.
Задание 10. Установить автоматические переходы слайдов с помощью команд вкладки Переходы:
Слайд «Информатика»: переход - Шашки, Длительность – 3 с, С мена слайда / После - 2с (рис. 5.1.16).

Рис. 5.1.16 Вкладка Переходы
Слайд «Разделы курса»: переход - Соты, Длительность – 5 с, С мена слайда / После - 2с.
Слайд «ОС Windows»: переход – Дробление, Параметры эффектов – Полосы внутрь, Длительность – 3 с, С мена слайда / После – 3 с (рис. 5.1.17).

Рис. 5.1.17 Вкладка Переходы
Слайд «MS Word»: переход - Открывание, Параметры эффектов – Слева, Длительность – 1 с, С мена слайда / После – 1 с.
Слайд «MS Excel»: переход - Блеск, Параметры эффектов – Ромбы Слева, Длительность – 4 с, С мена слайда / После – 3 с.
Слайд «MS Power Point»: переход - Прямоугольник, Параметры эффектов – Снизу, Длительность – 2 с, С мена слайда / После – 2 с.
Слайд «Об авторе» – выберите значения параметров перехода на свое усмотрение.
Задание 11. Настройка демонстрации на автоматический показ слайдов. Для этого необходимо выполнить:
- Выбрать команду Настройка демонстрации вконтекстном меню или на вкладке Показ слайдов (рис. 5.1.18).

Рис. 5.1.18 Вкладка Показ слайдов
- Установить Автоматический показ слайдов и смену слайдов По времени (рис. 5.1.19).

Рис. 5.1.19 Окно Настройка презентации
Для завершения работы с настройками нажмите кнопку ОК.
Задание 12. Запустить демонстрацию, выбрав команду С начала изменю Показ слайдов (рис. 5.1.20). Выход из демонстрации – клавиша Esc. Представьте презентацию преподавателю.

Рис. 5.1.20 Вкладка Показ слайдов
Контрольные вопросы
1. Для чего предназначена программа MS Power Point?
2. Из каких действий состоит процесс создания презентаций?
3. Как настроить анимацию картинки?
4. Как добавить звуковое сопровождение к слайду?
5. Как настроить анимацию текста?
6. Что такое шаблон (макет)?
7. Как поменять порядок следования слайдов?
8. Как создавать на слайде объект - диаграмма, редактировать и форматировать ее?
9. Как создавать на слайде объект – рисунок, редактировать и форматировать его?
10. Как изменять фон слайдов.
Поиск по сайту: