 |
АвтоАвтоматизацияАрхитектураАстрономияАудитБиологияБухгалтерияВоенное делоГенетикаГеографияГеологияГосударствоДомДругоеЖурналистика и СМИИзобретательствоИностранные языкиИнформатикаИскусствоИсторияКомпьютерыКулинарияКультураЛексикологияЛитератураЛогикаМаркетингМатематикаМашиностроениеМедицинаМенеджментМеталлы и СваркаМеханикаМузыкаНаселениеОбразованиеОхрана безопасности жизниОхрана ТрудаПедагогикаПолитикаПравоПриборостроениеПрограммированиеПроизводствоПромышленностьПсихологияРадиоРегилияСвязьСоциологияСпортСтандартизацияСтроительствоТехнологииТорговляТуризмФизикаФизиологияФилософияФинансыХимияХозяйствоЦеннообразованиеЧерчениеЭкологияЭконометрикаЭкономикаЭлектроникаЮриспунденкция
Работа 6.1 Изучение методов работы в графическом редакторе PAINT
Цель работы: Ознакомиться с приемами создания и редактирования рисунков в графическом редакторе Paint.
Ход работы:
1. Изучить теоретическую часть.
2. Выполнить задания практической части.
3. Представить результат работы (файл) на проверку преподавателю.
Теоретическая часть  Показать все
Показать все
Paint – это компонент Windows 7, который позволяет создавать рисунки на пустом листе или поверх других изображений. Большинство инструментов, используемых в Paint, находятся на ленте рядом с верхней частью окна Paint (рис. 6.1.1).

Рис. 6.1.1 Окно Paint
Для рисования в Paint можно использовать различные инструменты. Вид линий на рисунке определяется выбранным инструментом и параметрами. Далее представлены инструменты для рисования линий в Paint. Инструмент Карандаш  позволяет проводить тонкие произвольные линии или кривые. Толщину линий можно изменять, как это показано на рис. 6.1.2.
позволяет проводить тонкие произвольные линии или кривые. Толщину линий можно изменять, как это показано на рис. 6.1.2.
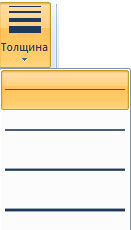
Рис. 6.1.2. Изменение толщины и цвета линий
Инструмент Кисть  позволяет проводить линии различного вида и текстуры, подобно использованию разных художественных кистей (рис. 6.1.3). Используя разные кисти, можно изображать произвольные и кривые линии различного вида.
позволяет проводить линии различного вида и текстуры, подобно использованию разных художественных кистей (рис. 6.1.3). Используя разные кисти, можно изображать произвольные и кривые линии различного вида.

Рис. 6.1.3. Виды кистей
Программу Paint можно использовать для рисования различных типов готовых фигур. Список этих фигур: линия, кривая, овал, прямоугольник и скругленный прямоугольник, треугольник и прямоугольный треугольник, ромб, пятиугольник, шестиугольник, стрелки (вправо, влево, вверх, вниз), звезды (четырехконечная, пятиконечная и шестиконечная), выноски (скругленная прямоугольная выноска, овальная выноска, выноска-облако), сердце, молния (рис. 6.1.4). Если требуется создать собственную фигуру, можно воспользоваться инструментом Многоугольник  . Инструмент Многоугольник позволяет создавать собственные фигуры с любым количеством сторон.
. Инструмент Многоугольник позволяет создавать собственные фигуры с любым количеством сторон.

Рис. 6.1.4. Различных типы готовых фигур в Paint
Инструмент Линия  позволяет проводить прямую линию. Используя этот инструмент, можно выбрать толщину линии (рис. 6.1.2), а также ее вид (рис. 6.1.5).
позволяет проводить прямую линию. Используя этот инструмент, можно выбрать толщину линии (рис. 6.1.2), а также ее вид (рис. 6.1.5).

Рис. 6.1.5. Виды линий в Paint
Чтобы изобразить горизонтальную линию, нужно нажать и удерживать клавишу SHIFT, проводя линию от одной стороны до другой. Чтобы изобразить вертикальную линию, нужно нажать и удерживать клавишу SHIFT, проводя линию вверх или вниз.
Инструмент Кривая  позволяет проводить плавную кривую линию.
позволяет проводить плавную кривую линию.
В программе Paint к изображению можно добавить текст или сообщение. Вводить текст в изображение позволяет инструмент Текст  .
.
При работе в программе Paint может потребоваться изменить часть изображения или объекта. Для этого следует выделить часть изображения, а затем внести изменения. Можно выполнить следующие действия: изменить размер объекта, переместить или скопировать объект, повернуть его, обрезать изображение и оставить только выделенный фрагмент. Чтобы выделить часть изображения для изменения, нужно воспользоваться инструментом Выделить (рис. 6.1.6).

Рис. 6.1.6. Инструмент Выделить в Paint
Для Выделения фрагмента необходимо выполнить следующие действия. На вкладке Главная в группе Изображение щелкните стрелку вниз рядом с инструментом Выделить. Образцы изображений. В зависимости от того, какой элемент выделяется, выполните одно из следующих действий. Чтобы на изображении выделить квадратную или прямоугольную область, необходимо щелкнуть пункт Прямоугольная область, а затем указателем мыши выделить часть изображения, с которой будет вестись работа. Чтобы на изображении выделить любую область неправильной формы, необходимо щелкнуть на пункт Произвольная область, а затем выделить часть изображения, с которой будет вестись работа. Чтобы выделить все изображение, следует выбрать пункт Выделить все. Если требуется выделить все изображение за исключением выделенной в данный момент области, следует выбрать пункт Обратить выделение. Чтобы удалить выделенный объект, необходимо выбрать пункт Удалить. Для включения цвета фона в выделение, необходимо снять флажок Прозрачное выделение. При вставке выделенного объекта цвет фона будет включен и отображен за вставленным объектом. Чтобы выделение было прозрачным (без цвета фона), установите флажок Прозрачное выделение. При вставке выделенного объекта все области с текущим цветом фона становятся прозрачными и не закрывают другие части изображения.
Инструмент Обрезать  позволяет так обрезать изображение, что будет отображаться только выделенная часть. С помощью данной функции можно таким образом изменить изображение, что будет виден только выделенный объект.
позволяет так обрезать изображение, что будет отображаться только выделенная часть. С помощью данной функции можно таким образом изменить изображение, что будет виден только выделенный объект.
Инструмент Повернуть предназначен для поворота всего изображения или его выделенной части.

Рис. 6.1.7. Инструмент Повернуть в Paint
Инструмент Ластик  позволяет стирать области изображения.
позволяет стирать области изображения.
В графическом редакторе доступна функция Изменить размер и наклонить  изображения или его фрагмента (рис. 6.1.8). Эта функция позволяет изменять размер всего изображения, объекта или фрагмента изображения. Объект в изображении также можно наклонить, чтобы он отображался под углом.
изображения или его фрагмента (рис. 6.1.8). Эта функция позволяет изменять размер всего изображения, объекта или фрагмента изображения. Объект в изображении также можно наклонить, чтобы он отображался под углом.

Рис. 6.1.8. Изменение размеров или наклона изображения
Если установлен флажок Сохранить пропорции (рис. 6.1.8), то достаточно указать горизонтальный размер (ширину) или вертикальный (высоту). Значение в другом поле области изменения размера будет установлено автоматически. Например, если размер изображения составляет 320 × 240 пикселов, и его нужно уменьшить вдвое с сохранением пропорций, в области Изменить размер с установленным флажком Сохранить пропорции нужно ввести в поле По горизонтали значение 160. Новый размер изображения будет равен половине исходного размера, а именно 160 × 120 пикселов.
Выделенный объект можно вырезать или скопировать. При желании один объект в изображении можно использовать многократно либо переместить объект (если он выделен) в новую часть изображения. Вырезать  предназначено для вырезания выделенного объекта и вставки его в другую часть изображения. Вырезанная выделенная область заменяется цветом фона. Поэтому при наличии на изображении сплошного цвета фона перед вырезанием объекта может потребоваться изменить Цвет 2, чтобы он совпадал с цветом фона. Инструмент Копировать
предназначено для вырезания выделенного объекта и вставки его в другую часть изображения. Вырезанная выделенная область заменяется цветом фона. Поэтому при наличии на изображении сплошного цвета фона перед вырезанием объекта может потребоваться изменить Цвет 2, чтобы он совпадал с цветом фона. Инструмент Копировать  используется для копирования выделенного объекта в Paint. Он очень полезен, если линии, фигуры или текст нужно отобразить несколько раз.
используется для копирования выделенного объекта в Paint. Он очень полезен, если линии, фигуры или текст нужно отобразить несколько раз.
В программе Paint существует ряд инструментов, специально предназначенных для работы с цветом. С их помощью можно работать с цветом при создании и редактировании изображений в Paint. Палитра указывает текущий Цвет 1 (цвет переднего плана) и текущий Цвет 2 (цвет фона) (рис. 6.1.9). Их использование зависит от выполняемых в программе действий.

Рис. 6.1.9. Палитра
Используя палитру, можно выполнить следующие действия. Чтобы изменить выбранный цвет переднего плана, на вкладке Главная в группе Цвета нужно нажать Цвет 1, а затем выбрать цвет. Чтобы изменить выбранный цвет фона, на вкладке Главная в группе Цвета нажмите Цвет 2, а затем выберите цвет. Чтобы рисовать выбранным цветом переднего плана, перемещайте указатель. Чтобы рисовать выбранным цветом фона, нужно нажать правую кнопку мыши и удерживать ее во время перемещения указателя.
Для установки текущего цвета переднего плана или фона используется средство Палитра цветов  . Выбирая цвет с изображения, нужно убедиться, что при работе в Paint используется нужный цвет, и они соответствуют друг другу. Инструмент Заливка цветом
. Выбирая цвет с изображения, нужно убедиться, что при работе в Paint используется нужный цвет, и они соответствуют друг другу. Инструмент Заливка цветом  позволяет заполнять цветом все изображение или замкнутую фигуру. Инструмент Изменение цветов
позволяет заполнять цветом все изображение или замкнутую фигуру. Инструмент Изменение цветов  предназначен для выбора нового цвета. Создавая цвета в Paint, можно выбрать именно тот оттенок, который необходим (рис. 6.1.10).
предназначен для выбора нового цвета. Создавая цвета в Paint, можно выбрать именно тот оттенок, который необходим (рис. 6.1.10).

Рис. 6.1.10. Изменение палитры
Изменение представления позволяет выбрать способ работы с изображением. При желании можно увеличить определенную часть изображения либо все изображение полностью. И наоборот, если изображение слишком большое, его можно уменьшить. Кроме того, в программе Paint можно вывести линейку и сетку, повышающие эффективность работы. Инструмент Масштаб  позволяет увеличить область изображения. Чтобы представить изображение в увеличенном или уменьшенном виде, используйте функции увеличения и уменьшения. Например, при редактировании небольшой части изображения может потребоваться увеличить ее масштаб. И наоборот, изображение может быть слишком большим и не помещаться на экране, поэтому его придется уменьшить, чтобы просмотреть целиком. В Paint существует несколько разных способов увеличения или уменьшения масштаба, которые зависят от выполняемых с изображением действий. Например, чтобы увеличить или уменьшить масштаб изображения, можно воспользоваться ползунком изменения масштаба в нижней части окна Paint (рис. 6.1.11).
позволяет увеличить область изображения. Чтобы представить изображение в увеличенном или уменьшенном виде, используйте функции увеличения и уменьшения. Например, при редактировании небольшой части изображения может потребоваться увеличить ее масштаб. И наоборот, изображение может быть слишком большим и не помещаться на экране, поэтому его придется уменьшить, чтобы просмотреть целиком. В Paint существует несколько разных способов увеличения или уменьшения масштаба, которые зависят от выполняемых с изображением действий. Например, чтобы увеличить или уменьшить масштаб изображения, можно воспользоваться ползунком изменения масштаба в нижней части окна Paint (рис. 6.1.11).

Рис. 6.1.11. Ползунок изменения масштаба
Вставка из файла используется для вставки существующего файла изображения в Paint. После вставки файл изображения можно редактировать без изменения оригинала (при условии, что измененное изображение сохранено с другим именем файла, отличным от оригинала). Для вставки необходимо в группе Буфер обмена выбрать стрелку рядом с инструментом Вставить, а затем пункт Вставить из.
Инструмент Линейки предназначен для отображения горизонтальной линейки в верхней части области изображения и вертикальной линейки с левой стороны области изображения. С помощью линейки можно просматривать размеры изображения, что может быть полезно при их изменении. Чтобы отобразить линейку, на вкладке Вид в разделе Показать или скрыть нужно установить флажок Линейки (рис. 6.1.12). Чтобы скрыть линейку, нужно снять флажок Линейки.

Рис. 6.1.12. Вклада Вид
Инструмент Линии сетки предназначен для выравнивания фигур и линий при рисовании в Paint. Сетка полезна, поскольку обеспечивает визуальное представление размеров объектов во время рисования; кроме того, с ее помощью можно выравнивать объекты. Чтобы отобразить сетку, нужно на вкладке Вид в разделе Показать или скрыть установить флажок Линии сетки (рис. 6.1.12). Чтобы скрыть сетку, нужно снять флажок Линии сетки. Для просмотра изображения во весь экран используется функция Во весь экран. Чтобы просмотреть изображение во весь экран, на вкладке Вид в группе Экран выберите Во весь экран (рис. 6.1.12). Чтобы выйти из режима полноэкранного просмотра и вернуться в окно Paint, щелкните на изображении.
При редактировании в Paint вносимые изменения необходимо часто сохранять, чтобы случайно их не потерять. Сохраненное изображение можно использовать на компьютере (например, в качестве фона Рабочего стола) или отправить другим пользователям по электронной почте (6.1.13).
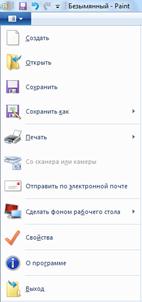
Рис. 6.1.13. Меню, открывающееся при нажатии кнопки Paint 
Поиск по сайту: