 |
АвтоАвтоматизацияАрхитектураАстрономияАудитБиологияБухгалтерияВоенное делоГенетикаГеографияГеологияГосударствоДомДругоеЖурналистика и СМИИзобретательствоИностранные языкиИнформатикаИскусствоИсторияКомпьютерыКулинарияКультураЛексикологияЛитератураЛогикаМаркетингМатематикаМашиностроениеМедицинаМенеджментМеталлы и СваркаМеханикаМузыкаНаселениеОбразованиеОхрана безопасности жизниОхрана ТрудаПедагогикаПолитикаПравоПриборостроениеПрограммированиеПроизводствоПромышленностьПсихологияРадиоРегилияСвязьСоциологияСпортСтандартизацияСтроительствоТехнологииТорговляТуризмФизикаФизиологияФилософияФинансыХимияХозяйствоЦеннообразованиеЧерчениеЭкологияЭконометрикаЭкономикаЭлектроникаЮриспунденкция
Практическая часть. 1. Запустите программу Microsoft PowerPoint 2010: Пуск – Все программы – Microsoft Office – Microsoft PowerPoint 2010
1. Запустите программу Microsoft PowerPoint 2010: Пуск – Все программы – Microsoft Office – Microsoft PowerPoint 2010.
2. Создайте презентацию под именем «Ваша фамилия52» (пример: Иванов52.pptx).
3. На вкладке Вставка в группе Мультимедиа нажмите стрелку под надписью Видео и выберите пункт Видео из файла.
4. В окне Вставка видеозаписи найдите и выберите видеофайл (например, видеофайл Живая природа.wmv из папки Образцы видео), который необходимо внедрить, и нажмите кнопку Вставить (рис. 5.2.7).

Рис. 5.2.7. Окно внедрения видеофайла Живая природа.wmv из папки Образцы видео в Microsoft PowerPoint 2010
5. Создайте новый слайд и добавьте ссылку на видеофайл, находящийся на локальном диске, для чего в презентацию PowerPoint, на вкладке Слайды в обычном режиме выберите слайд, на который необходимо добавить видеофайл (например первый слайд).
6. На вкладке Вставка в группе Мультимедиа щелкните стрелку под надписью Видео.
7. Выберите пункт Видео из файла, а затем найдите и выберите файл, ссылку на который нужно добавить. Например, видеофайл Живая природа.wmv из папки Образцы видео.
8. На кнопке Вставить щелкните стрелку вниз и выберите пункт Связать с файлом (рис. 5.2.8). Чтобы избежать возможных проблем с неработающими ссылками, рекомендуется скопировать видеофайлы в ту же папку, где находится презентация, и связать их с презентацией из этого места.

Рис. 5.2.8. Окно создания ссылки на внешний видеофайл Живая природа.wmv из папки Образцы видео в Microsoft PowerPoint 2010
9. Создайте новый слайд и добавьте в него ссылку на видеофайл, загруженный на веб-сайт (например, YouTube).
10. В браузере откройте веб-сайт с видеофайлом, ссылку на который требуется создать (например, YouTube).
11. Найдите на веб-сайте нужный видеоролик, а затем найдите и скопируйте код внедрения. Например, на веб-сайте YouTube нажмите кнопку Поделиться, затем HTML-код. Установите флажок Использовать старый код и скопируйте код внедрения (рис. 5.2.9).

Рис. 5.2.9. Код внедрения видефайла на веб-сайте YouTube
12. В PowerPoint на вкладке Вставка в группе Мультимедиа щелкните стрелку под надписью Видео. Выберите команду Вставка видео с веб-сайта. В диалоговом окне Вставка видео с веб-сайта вставьте код внедрения (рис. 5.2.10).

Рис. 5.2.10. Диалоговое окно Вставка видео с веб-сайта в MS PowerPoint 2010
13. Измените код внедрения, как это показано на (рис. 5.2.11). Изменения, которые необходимо сделать выделены желтым цветом. Нажмите кнопку Вставить.

Рис. 5.2.11. Изменение кода внедрения (изменения, которые необходимо сделать выделены желтым цветом)
14. Для воспроизведения видео, внедренного любым из приведенных выше способов, нужно кликнуть левой кнопкой мыши на рамку видео. В разделе Работа с видео на вкладке Воспроизведение щелкнуть элемент Воспроизвести (рис. 5.2.12). Второй способ – под видеоклипом нажать кнопку воспроизведения (крайняя левая стрелка на панели управления).

Рис. 5.2.12. Воспроизведение видео в Microsoft PowerPoint 2010
15. В первое внедренное видео (рис. 5.2.7) добавьте закладку. Для этого нажмите кнопку воспроизведения видео. Дождитесь нужного момента времени (например, 04.00 секунды). В разделе Работа с видео на вкладке Воспроизведение в группе Закладки выберите команду Добавить закладку (рис. 5.2.13). В любой видеоклип можно добавить несколько закладок. Для удаления закладки на шкале времени найдите и щелкните закладку, которую нужно удалить. В разделе Работа с видео на вкладке Воспроизведение в группе Закладки выберите команду Удалить закладку.

Рис. 5.2.13. Пример закладки
16. Примените к первому внедренному видео (рис. 5.2.7) функцию монтажа. Для этого в обычном режиме на рамке видео нажмите элемент Воспроизведение. В разделе Работа с видео на вкладке Воспроизведение в группе Правка щелкните элемент Монтаж видео (рис. 5.2.14).
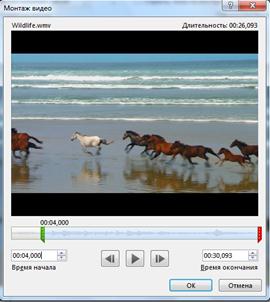
Рис. 5.2.14. Монтаж видео
17. Чтобы усечь начало видеоклипа, выберите начальную точку (на рис. 5.2.14. показана в виде зеленой метки слева). Когда указатель изменится на двустороннюю стрелку, перетащите стрелку в желаемую начальную позицию видео. Чтобы усечь конец видеоклипа, выберите конечную точку (на рис. 5.2.14. показана в виде красной метки справа). Когда указатель изменится на двустороннюю стрелку, перетащите стрелку в желаемую конечную позицию видео. Оставьте в презентации видеофрагмент с 04.00 до 20.00 секунды.
18. Сохраните созданный файл и представьте его на проверку преподавателю.
Контрольные вопросы
1. Какие существуют способы использования видеофайлов в презентации Microsoft PowerPoint 2010?
2. Какие форматы видео поддерживает Microsoft PowerPoint 2010?
3. Что такое закладки для видеоклипа, каким образом из добавить, для чего они используются?
4. Установка каких параметров воспроизведения видео возможна в презентации Microsoft PowerPoint 2010?
5. Для чего может быть использована функция монтажа?
Поиск по сайту: