 |
АвтоАвтоматизацияАрхитектураАстрономияАудитБиологияБухгалтерияВоенное делоГенетикаГеографияГеологияГосударствоДомДругоеЖурналистика и СМИИзобретательствоИностранные языкиИнформатикаИскусствоИсторияКомпьютерыКулинарияКультураЛексикологияЛитератураЛогикаМаркетингМатематикаМашиностроениеМедицинаМенеджментМеталлы и СваркаМеханикаМузыкаНаселениеОбразованиеОхрана безопасности жизниОхрана ТрудаПедагогикаПолитикаПравоПриборостроениеПрограммированиеПроизводствоПромышленностьПсихологияРадиоРегилияСвязьСоциологияСпортСтандартизацияСтроительствоТехнологииТорговляТуризмФизикаФизиологияФилософияФинансыХимияХозяйствоЦеннообразованиеЧерчениеЭкологияЭконометрикаЭкономикаЭлектроникаЮриспунденкция
Практическая часть. 1. Создайте файл отчета в Word по образцу, приведенному в приложении 1 и заполните его шапку
1. Создайте файл отчета в Word по образцу, приведенному в приложении 1 и заполните его шапку.
ПРИМЕЧАНИЕ. Ваша фамилия (с инициалами) должна являться именем файла отчета.
2. Запустите программу Internet Explorer: Пуск  – Все программы – Internet Explorer.
– Все программы – Internet Explorer.
3. На вкладке Панели инструментов меню Вид последовательно уберите по одному флажки напротив инструментов. После снятия каждого флажка сделайте копию экрана и поместите ее в отчет. Верните снятый флажок и перейдите к следующему.
ПРИМЕЧАНИЕ. После снятия флажка в пункте Строка меню для его установки используйте меню Сервис в командной строке.
4. Изменение размера шрифта. Выйдите на страницу http://www.myrail.ru. Снимите копию экрана и занесите в отчет. Установите самый крупный шрифт, для чего на вкладке Размер шрифта меню Вид выберите Самый крупный. Снимите копию экрана и занесите в отчет. Верните первоначальный размер шрифта.
5. Увеличение скорости отображения веб-страниц путем отключения графики. Для выполнения этого, откройте первую страницу сайт http://www.myrail.ru и в меню Сервис обозревателя Internet Explorer выберите команду Свойства обозревателя. Затем выберите вкладку Дополнительно. В группе Мультимедиа снимите флажки: Воспроизводить анимацию на веб-страницах, Воспроизводить звуки на веб-страницах, Показывать изображения. Снимите копию экрана и занесите в отчет. Установите снятые флажки.
6. Увеличение размера дискового пространства, выделяемого для временного хранения веб-страниц выполняется следующим образом. В меню Сервис обозревателя Internet Explorer выберите команду Свойства браузера. Затем на вкладке Общие нажмите кнопку Параметры. Чтобы увеличить размер дискового пространства, выделяемого для временного хранения страниц, нажмите на верхнюю стрелку или введите число 300 в соответствующую строку (рис. 7.1.28).
Сделайте копию экрана и поместите в отчет.

Рис. 7.1.28. Окно параметров данных веб-сайта
7. Изменение числа дней, в течение которых Internet Explorer сохраняет страницы в журнале. Для выполнения этого действия зайдите в меню Сервис обозревателя Internet Explorer выберите команду Свойства браузера. Затем на вкладке Общие нажмите кнопку Параметры. В области Журнал и установите количество дней, соответствующее Вашему номеру в списке группы – это будет число дней в течение которых Internet Explorer будет сохранять страницы в журнале (рис. 7.1.29).
Занесите копию экрана в отчет.

Рис. 7.1.29. Области Журнал, где устанавливается число дней, в течение которых Internet Explorer будет сохранять страницы в журнале
8. Очистить адресную строку (предварительно сделав её активной) и занести в неё адрес http://ui-miit.ru. Нажать клавишу Enter. Найдите на странице любое графическое изображение (рисунок). Нажмите правую кнопку мыши на выбранном изображении. В появившемся контекстном меню выберите команду Сохранить изображение как (рис. 7.1.30). Для этого указатель мыши подведите к строке с этой командой (она должна выделиться цветом) и нажмите левую кнопку мыши. Появится окно Сохранение рисунка. Нажмите левой кнопкой мыши Копировать (в буфер) и вставьте этот рисунок в файл отчета.

Рис. 7.1.30. Контекстное меню, появляющееся при нажатии правой кнопки мыши на изображении веб-сайта
9. Найдите на той же веб-странице любую гиперссылку (гиперссылка, как правило, подчеркнута линией и выделена цветом). Подведите указатель мыши к этой ссылке (указатель должен иметь вид руки). После нажатия правой кнопки мыши в появившемся контекстном меню выберите Открыть в новой вкладке (рис. 7.1.31).
Копию новой вкладки занесите в отчет.
10. Поиск текста на странице. Для поиска текста на текущей веб-странице (тот же сайт) нажмите Ctrl+F (нажмите клавишу Ctrl и, удерживая ее, нажмите клавишу F). Ниже Панели избранного появится окно Найти. Введите текст «Студента» или иное слово по указанию преподавателя и нажмите клавишу Enter. Программа найдет нужный текст и выделит его инверсным цветом.
Копию экрана с результатами поиска поместите в отчет.
11. Сохранение текущей веб-страницы на диске. Для этого необходимо в меню Файл выбрать команду Сохранить как и, вписав имя файла (ФИО студента, группа) и указав место для сохранения (Папка студента), нажать Enter. Этот файл будет приложением к отчету.

Рис. 7.1.31. Контекстное меню, появляющееся после нажатия правой кнопки мыши на гиперссылку
12. Создание ярлыка текущей страницы. Для этого нажмите правую кнопку мыши на пустом месте веб-страницы (месте, не содержащем ни ссылок, ни текста, ни рисунков). Появится контекстное меню (рис. 7.1.32). В меню выберите команду Создать ярлык. После этого откроется окно с сообщением «Вы хотите добавить ярлык для этой веб-страницы на рабочий стол?» (рис. 7.1.33). Нажмите кнопку «Да». Теперь можно открыть эту страницу с Рабочего стола двойным нажатием левой кнопки мыши на ярлык.
Сохраните копию рабочего стола с созданным ярлыком в отчете.
13. Просмотр HTML-кода веб-страницы. Для этого кликнете правой кнопкой мыши на пустом месте веб-страницы (месте, не содержащем ни ссылок, ни текста, ни рисунков). Появится контекстное меню (рис. 7.1.32). В меню выберите команду Просмотр HTML-кода. После этого откроется окно с HTML-кодом (рис. 7.1.34). Сохраните копию экрана в отчете.

Рис. 7.1.32. Контекстное меню, появляющееся при нажатии правой кнопки мыши на пустом месте веб-страницы

Рис. 7.1.33. Окно, открывающееся после выбора команды Создать ярлык
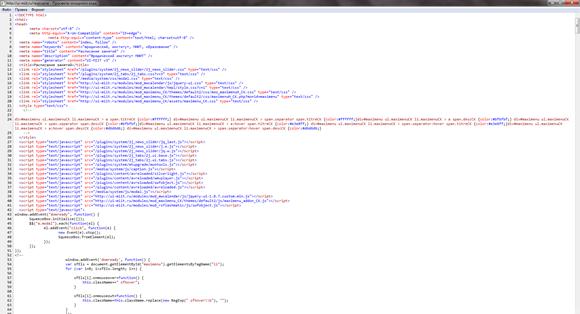
Рис. 7.1.34. HTML-код веб-страницы http://ui-miit.ru
14. Добавление текущей страницы в папку Избранное. Это делается для того, чтобы в дальнейшем можно было быстро перейти на эту страницу, а не вводить заново адрес страницы. Данное действие выполняется следующим образом. В строке меню нажмите левой кнопкой мыши на Избранное. В появившемся меню выберите команду Добавить в избранное. В появившемся окне нажмите Добавить (рис. 7.1.35). Сделайте копию экрана со списком в который занесен текущий адрес и поместите ее в отчет.

Рис. 7.1.35. Окно, появляющиеся после выбора команды Добавить в избранное
15. Задание домашней (начальной) страницы. Для этого в меню Сервис выберите пункт Свойства браузера. В окне Домашняя страница вкладки Общие впишите адрес http://www.yandex.ru/. Копию этого экрана поместите в отчет.
16. Просмотр загрузок. Откройте Диспетчер загрузок. Для этого нажмите кнопку Сервис  и выберите пункт Просмотреть загрузки (рис. 7.1.36). Загружаемый файл отображается в верхней части окна диспетчера загрузки, а ранее загруженные файлы – в порядке их загрузки (рис. 7.1.37). Для каждого загруженного файла выводятся следующие сведения: имя и расширение файла; веб-сайт, с которого он был получен; размер; расположение на компьютере; доступные действия (например, Открыть и Приостановить). Копию экрана с историей загрузок Вашего компьютера занесите в отчет.
и выберите пункт Просмотреть загрузки (рис. 7.1.36). Загружаемый файл отображается в верхней части окна диспетчера загрузки, а ранее загруженные файлы – в порядке их загрузки (рис. 7.1.37). Для каждого загруженного файла выводятся следующие сведения: имя и расширение файла; веб-сайт, с которого он был получен; размер; расположение на компьютере; доступные действия (например, Открыть и Приостановить). Копию экрана с историей загрузок Вашего компьютера занесите в отчет.

Рис. 7.1.36. Меню, открывающееся при нажатии кнопки Сервис 
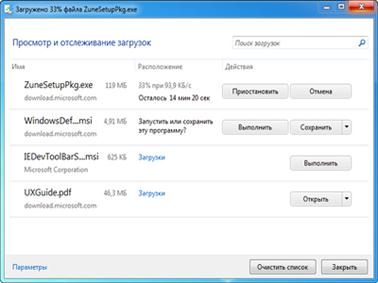
Рис. 7.1.37. Диспетчер загрузок браузера Internet Explorer
17. Удаление отдельного файла из окна диспетчера загрузки. Для этого выделите его и нажмите кнопку Удалить эту загрузку из списка. После удаления одного из файлов, копию экрана с историей загрузок Вашего компьютера занесите в отчет.
Для удаления всех файлов из Диспетчера загрузок нажмите кнопку Очистить список. Удаление файла из списка диспетчера загрузки не приводит к его удалению с компьютера.
18. Возвратите параметры браузера Internet Explorer к значениям по умолчанию. Для этого закройте все открытые в настоящий момент окна Internet Explorer или проводника Windows. Зайдите в меню Сервис и выберите команду Свойства браузера. На вкладке Дополнительно нажмите кнопку Сброс. Когда будет завершено восстановление параметров Internet Explorer, нажмите кнопку Закрыть, а затем кнопку ОК. Закройте Internet Explorer. Изменения вступят в силу при следующем входе в Internet Explorer.
19. Представьте отчет о работе на проверку преподавателю.
Контрольные вопросы
1. Что такое браузер? Перечислите самые распространенные браузеры.
2. Для чего предназначена программа Internet Explorer?
3. Опишите окно Internet Explorer. Назовите основные блоки окна и объяснить их предназначение.
4. Расскажите о командах контекстных меню программы Internet Explorer.
5. Расскажите о предназначении каждой из кнопок Панели инструментов программы Internet Explorer.
6. Каким образом в текущем сеансе работы с программой Internet Explorer можно вернуться к ранее просмотренному документу (к следующему просмотренному документу)?
7. Как найти какое-либо слово (несколько слов) на текущей странице?
8. Каким образом можно остановить загрузку текущего документа?
9. Для чего существует папка Избранное?
Поиск по сайту: