 |
АвтоАвтоматизацияАрхитектураАстрономияАудитБиологияБухгалтерияВоенное делоГенетикаГеографияГеологияГосударствоДомДругоеЖурналистика и СМИИзобретательствоИностранные языкиИнформатикаИскусствоИсторияКомпьютерыКулинарияКультураЛексикологияЛитератураЛогикаМаркетингМатематикаМашиностроениеМедицинаМенеджментМеталлы и СваркаМеханикаМузыкаНаселениеОбразованиеОхрана безопасности жизниОхрана ТрудаПедагогикаПолитикаПравоПриборостроениеПрограммированиеПроизводствоПромышленностьПсихологияРадиоРегилияСвязьСоциологияСпортСтандартизацияСтроительствоТехнологииТорговляТуризмФизикаФизиологияФилософияФинансыХимияХозяйствоЦеннообразованиеЧерчениеЭкологияЭконометрикаЭкономикаЭлектроникаЮриспунденкция
Создание нового проекта
Каждый новый проект рекомендуется помещать в созданную рабочую папку.
Для создания нового проекта типа «консольное приложение» выполните следующие действия:
1. Выберите в строке меню главного окна команду File/New...
2. В открывшемся диалоговом окне New выберите вкладку Projects:
– выберите тип проекта: Win32 Console Application;
– введите имя проекта в текстовом поле Project Name, например lr 1;
– в текстовом поле Location введите имя каталога (полный путь к нему) для размещения будущих файлов проекта (если указанный вами каталог отсутствует, то он будет создан автоматически); путь к будущему проекту можно выбрать, щелкнув на кнопке, расположенной справа от текстового поля Location;
– выберите щелчком левой кнопкой мыши ОК.
3. Щелчок запустит встроенный мастер приложений: Application Wizard, который откроет диалоговое окно Win32 Console Application – Step 1 of 1 с предложением определиться, какой подтип консольного приложения желаете создать:
– выберите тип: An empty project (пустой проект);
– выберите щелчком Finish.
4. После щелчка появится окно: New Project Information (информация о новом проекте) со спецификациями проекта и информацией о каталоге, в котором будет размещен создаваемый проект:
5. Подтвердите щелчком ОК.
После выполненных шагов рабочий стол примет вид, показанный на рис. П 4.2, а в папке lr 1, созданной мастером приложений, будут находиться файлы First.dsw, First.dsp, First.opt, First.ncb и папка Debug (или Release – в зависимости от конфигурации проекта).
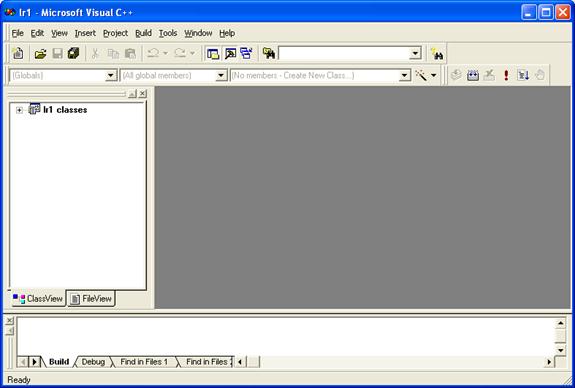
Рис. П 4.2
Краткое описание каждого из файлов:
First.dsw – файл рабочей области проекта, используемый внутри интегрированной среды разработки. Он объединяет всю информацию о проектах, входящих в данную рабочую область.
First.dsp – проектный файл, используемый для построения (building) отдельного проекта или подпроекта).
First.opt – файл, содержащий опции рабочей области проекта. Благодаря этому файлу при каждом открытии рабочей области проекта все парамет-
ры Developer Studio, выбранные во время последнего сеанса работы с данной рабочей областью, будут восстановлены.
First.ncb – служебный файл. Он создается компилятором и содержит информацию, которая используется в инструменте интегрированной среды под названием ClassView. Панель ClassView находится в окне Project Workspace и показывает все классы C++, для которых доступны определения в рамках данного проекта, а также все элементы этих классов. Если классы C++ не используются, данная панель будет пустой,
Debug – папка, в которую будут помещаться файлы, формируемые компилятором и сборщиком. Из этих файлов нас будет интересовать только один – исполняемый файл, имеющий расширение *. ехе.
Как видно из рис. П 4.2, окно Project Workspace теперь открыто. В нем отображены две вкладки: Class View и File View. Вкладка Class View пустая. Щелчком мыши переключаемся на вкладку File View. Она предназначена для просмотра списка файлов проекта. Выбрав щелчком мыши значок «+», откроем список First files. Появится дерево списка файлов, содержащее пиктограммы трех папок: Source Files (исходные коды), Header Files (заголовочные файлы), Resource Files (файлы ресурсов). Так как в консольных приложениях файлы ресурсов не используются, последняя папка всегда будет пустой. Первоначально и первые две папки пустые, т.к. в качестве подтипа консольного приложения был выбран пустой проект (опция An empty project).
Поиск по сайту: