 |
АвтоАвтоматизацияАрхитектураАстрономияАудитБиологияБухгалтерияВоенное делоГенетикаГеографияГеологияГосударствоДомДругоеЖурналистика и СМИИзобретательствоИностранные языкиИнформатикаИскусствоИсторияКомпьютерыКулинарияКультураЛексикологияЛитератураЛогикаМаркетингМатематикаМашиностроениеМедицинаМенеджментМеталлы и СваркаМеханикаМузыкаНаселениеОбразованиеОхрана безопасности жизниОхрана ТрудаПедагогикаПолитикаПравоПриборостроениеПрограммированиеПроизводствоПромышленностьПсихологияРадиоРегилияСвязьСоциологияСпортСтандартизацияСтроительствоТехнологииТорговляТуризмФизикаФизиологияФилософияФинансыХимияХозяйствоЦеннообразованиеЧерчениеЭкологияЭконометрикаЭкономикаЭлектроникаЮриспунденкция
Работа с фрагментами данных
Для переноса данных между приложениями, разными листами одной книги или изменения положения данных на листе разработан специальный механизм работы с фрагментами данных. Он сводится к выполнению следующих действий:
1) выделить ячейки, содержащие нужные данные;
2) скопировать (Ctrl + Ins или Ctrl + C) или переместить (Shift + Del или Ctrl + X) их в буфер обмена;
3) переместиться в новую позицию документа;
4) вставить данные (Shift + Ins).
Выделение может осуществляться несколькими способами. Если нужно выделить столбец или строку целиком, то достаточно кликнуть мышкой на номере строки или заголовке столбца. При этом при выделении столбца меняется изображение указателя мыши на « », а при выделении строки на «
», а при выделении строки на « ». Выделенные данные будут отмечены цветом.
». Выделенные данные будут отмечены цветом.
Для выделения всех данных таблицы нужно либо нажать сочетание клавиш Ctrl + A, либо кликнуть мышью в левом верхнем квадрате листа на пересечении строки заголовков столбцов и столбца номеров строк, как показано на рис. 3.8.
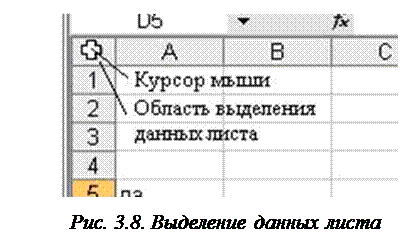 Можно также выделять как некоторую группу ячеек, так и одну произвольную ячейку. Для выделения группы расположенных рядом ячеек можно использовать как клавиатуру, так и мышь.
Можно также выделять как некоторую группу ячеек, так и одну произвольную ячейку. Для выделения группы расположенных рядом ячеек можно использовать как клавиатуру, так и мышь.
При выделении ячеек с помощью клавиатуры следует сделать активной крайнюю левую верхнюю ячейку и, при нажатой клавише Shift, стрелками перемещения курсора вниз и вправо выделить прямоугольную область ячеек. Или выделить правую нижнюю ячейку и, при нажатой клавише Shift, выделить необходимую область стрелками перемещения курсора вверх и влево. То же действие можно выполнить и мышью. Для этого достаточно выделить левую верхнюю ячейку и, нажав клавишу Shift, кликнуть на правую нижнюю ячейку прямоугольной области или наоборот.
Пример выделения ячеек представлен на рис. 3.9. Как видно, на рисунке выделено три прямоугольных области ячеек, две строки, а также пять произвольных ячеек. То есть можно комбинировать различные способы выделения. Это осуществляется с помощью клавиши Ctrl. Для создания выделения, показанного на рис. 3.9, необходимо выполнить следующие действия:
1) Нажать левую кнопку мыши на ячейке B2 и, не отпуская ее, переместить указатель мыши в ячейку C4. Отпустить кнопку. При этом выделится первая область.
2) Нажать клавишу Ctrl и, не отпуская ее, выполнить оставшиеся шаги 3-9.
3) Кликнуть мышью по ячейкам F3, G2, H4.
4) Нажать левую кнопку мыши на ячейке С8 и, не отпуская ее, переместить указатель мыши в ячейку C13. Отпустить кнопку.
5) Кликнуть мышью на цифре 6 в колонке номеров строк.
6) Кликнуть мышью по ячейке E11.
7) Нажать левую кнопку мыши на ячейке G8 и, не отпуская ее, переместить указатель мыши в ячейку J13. Отпустить кнопку.
8) Кликнуть мышью на цифре 15 в колонке номеров строк.
9)
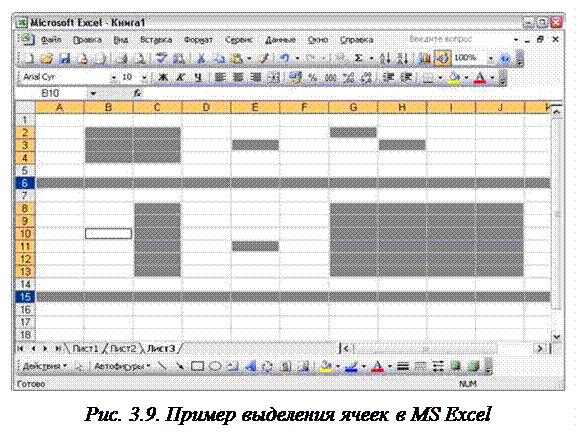 |
Кликнуть мышью по ячейке B10.
Следует отметить еще одну полезную функциональность. Если в рассмотренном выше случае использовать нажатие одной клавиши Enter вместо сочетания Ctrl + Enter, то можно последовательно вводить содержимое в каждую из выделенных ячеек в том порядке, в котором выполнялось их выделение. Переход на следующую ячейку будет выполняться автоматически, а для ввода следующего значения не требуется повторно переходить в строку формул. Другими словами, если нужно последовательно ввести значения в несколько отдельно стоящих ячеек, то их следует выделить, перейти в строку формул и вводить соответствующие значения, завершая ввод каждого из них нажатием клавиши Enter. Например, 1 Enter, 2 Enter и так далее
Заметим, что если при вводе данных выделено несколько листов, то все введенные значения будут скопированы в соответствующие ячейки каждого листа.
Бывает ситуация, когда размера ячейки (как правило, ее ширины) недостаточно для отображения, размещенного в ней значения. В такой ситуации MS Excel сообщает об этом пользователю, заполняя ячейку последовательностью символов «#######».
Поиск по сайту: