 |
АвтоАвтоматизацияАрхитектураАстрономияАудитБиологияБухгалтерияВоенное делоГенетикаГеографияГеологияГосударствоДомДругоеЖурналистика и СМИИзобретательствоИностранные языкиИнформатикаИскусствоИсторияКомпьютерыКулинарияКультураЛексикологияЛитератураЛогикаМаркетингМатематикаМашиностроениеМедицинаМенеджментМеталлы и СваркаМеханикаМузыкаНаселениеОбразованиеОхрана безопасности жизниОхрана ТрудаПедагогикаПолитикаПравоПриборостроениеПрограммированиеПроизводствоПромышленностьПсихологияРадиоРегилияСвязьСоциологияСпортСтандартизацияСтроительствоТехнологииТорговляТуризмФизикаФизиологияФилософияФинансыХимияХозяйствоЦеннообразованиеЧерчениеЭкологияЭконометрикаЭкономикаЭлектроникаЮриспунденкция
Создание и редактирование таблиц
Еще одним способом форматирования текста в MS Word являются таблицы, позволяющие наглядно представить различного рода информацию: результаты анализа, статистических прогнозов, финансовых отчетов и т. д.
Таблица – один или несколько рядов ячеек, обычно используемых для представления чисел и других элементов в виде, упрощающем их просмотр и анализ.
MS Word предлагает несколько способов создания таблицы. Выбор наилучшего из них зависит от сложности отображаемых данных и требований пользователя. Вначале следует выбрать место для создания таблицы, а затем использовать один из следующих способов:
1) если формат таблицы несложный, то необходимо на панели инструментов Стандартная нажать кнопку Вставить таблицу, выбрать нужное число строк и столбцов перемещением указателя мыши;
2) если формат таблицы должен отличаться от используемого по умолчанию, тогда надо выбрать команду меню Т аблица / Вст а вить / Т аблица и в появившемся окне (рис. 3.49) задать число строк, столбцов, параметры для настройки размера таблицы (группа Автоподбор ширины столбцов), один из встроенных форматов (кнопка А втоформат …).
Для создания более сложного представления таблиц в MS Word имеется целый набор средств.
 Добавление строк/столбцов к уже существующей таблице возможно с помощью меню Т аблица / Вст а вить и соответствующих команд добавления строк/столбцов. Удаление строк/столбцов осуществляется с помощью команд меню Т аблица / У далить. Аналогичные действия можно выполнить соответствующими командами контекстного меню, если вызвать его на этих элементах таблицы.
Добавление строк/столбцов к уже существующей таблице возможно с помощью меню Т аблица / Вст а вить и соответствующих команд добавления строк/столбцов. Удаление строк/столбцов осуществляется с помощью команд меню Т аблица / У далить. Аналогичные действия можно выполнить соответствующими командами контекстного меню, если вызвать его на этих элементах таблицы.
Ячейки таблицы можно также разбивать на несколько ячеек и выполнять обратную процедуру – объединять несколько ячеек в одну. В первом случае следует вызвать контекстное меню на ячейке, выбрать команду Ра з бить ячейки … и в появившемся окне указать нужное количество строк и столбцов. Во втором случае ячейки для объединения нужно выделить, а затем, вызвав контекстное меню, выбрать команду Об ъ единить ячейки.
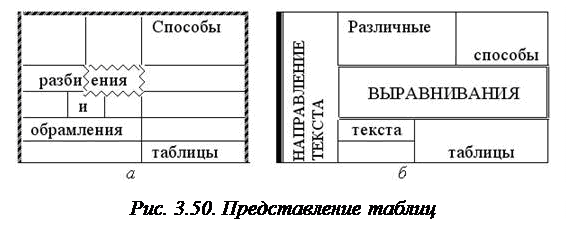 |
На рис. 3.50, а представлен пример таблицы с разбиением ячеек, а на рис. 3.50, б – с их объединением. Кроме того, на этом рисунке для оформления таблиц использовались различные приемы оформления, такие, как настройка обрамления таблицы, изменение направления текста ячеек, выравнивание содержимого ячеек.
Вид таблицы можно изменять с помощью команд панели инструментов Таблицы и границы, представленной на рис. 3.51, а.
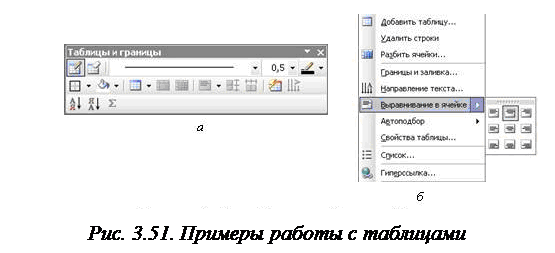 |
Например, для изменения границ следует выбрать тип линий границы (на рисунке выбрана одинарная сплошная линия), их толщину (на рисунке установлено значение 0,5), а затем с помощью элемента Внешние границы определить границы таблицы, для которых следует использовать указанный тип форматирования.
Текст, расположенный в ячейках таблицы, может быть отображен с разным направлением. Для этого используется соответствующая команда Направление текста панели Таблицы и границы, исполнение которой приводит к смене направления вывода текста: горизонтально слева направо, горизонтально справа налево, вертикально снизу вверх, вертикально сверху вниз (рис. 3.51, б).
 Содержимое ячеек также может быть выровнено внутри ячейки нескольким способами. Эти способы выравнивания доступны из контекстного меню. На рис. 3.51, б показано, как можно задать способ выравнивания информации в ячейке.
Содержимое ячеек также может быть выровнено внутри ячейки нескольким способами. Эти способы выравнивания доступны из контекстного меню. На рис. 3.51, б показано, как можно задать способ выравнивания информации в ячейке.
Для изменения практически всех параметров таблицы можно использовать команду меню Т аблица / Свойства таблицы …. При выборе этой команды на экране появляется диалоговое окно, с помощью которого пользователь может изменять любые элементы таблицы и любые параметры этих элементов.
В таблицах MS Word предусмотрена возможность проведения элементарных математических расчетов. Для этого необходимо поместить курсор в ячейку и открыть диалоговое окно Формула с помощью команды Т аблица / Ф ормула … (рис. 3.52).
В первое поле вводится формула (выражение) с использованием простых арифметических операций и некоторых стандартных функций, доступных из выпадающего списка В ставить функцию:. Во втором поле Формат ч исла: задается формат представления результата.
| A1 | B1 | C1 | D1 |
| A2 | B2 | C2 | D2 |
| A3 | B3 | C3 | D3 |
Практически в любой формуле используются значения, находящиеся в других ячейках. Чтобы получить эти значения, необходимо обратиться к ячейке по ее адресу. Адрес ячейки формируется, как и в таблицах MS Excel, из индекса столбца и номера строки. Столбцы обозначаются буквами латинского алфавита (A, B, C,...). Нумерация строк начинается с единицы. Рядом показана таблица размера 3 × 4, в каждой ячейке которой помещен ее адрес.
Если в функции используются значения из нескольких ячеек, то их адреса перечисляются через точку с запятой (A2; B4; C3; C4). В том случае, когда ячейки располагаются рядом, можно указать только адрес первой и адрес последней ячеек, разделив их двоеточием (интервальная ссылка).
Существуют еще два зарезервированных слова, обозначающие группы ячеек:
· LEFT – указывает на все ячейки, стоящие в строке слева
от ячейки с формулой;
· ABOVE − указывает на все ячейки, стоящие в столбце выше
от ячейки с формулой.
В табл. 3.8 представлены некоторые стандартные функции, используемые в поле Ф ормула:.
Таблица 3.8
| Функция | Результат |
| ABS(x) | Абсолютное значение числа или формулы |
| AVERAGE() | Среднее значений, включенных в список |
| MIN() | Наименьшее значение в списке |
| MAX() | Наибольшее значение в списке |
| PRODUCT() | Произведение значений, включенных в список |
| SUM() | Сумма значений или формул, включенных в список |
Для всех функций, кроме ABS(), допустимо любое число аргументов, отделенных друг от друга точкой с запятой (;). Аргументы могут быть числами, формулами или именами закладок, содержащих числа. Закладка – отметка или место в тексте, которому присвоено определенное имя, что позволяет переходить к нему в дальнейшем.
Для выполнения вычислений в таблице MS Word можно использовать следующий алгоритм:
1) выделить ячейку, в которую будет помещен результат;
2) в меню Т аблица выбрать команду Ф ормула …;
3) если MS Word предлагает неподходящую формулу, удалить ее из поля Ф ормула:;
4) из списка В ставить функцию: выбрать необходимую;
5) для использования ссылок на ячейки таблицы ввести в формулу их адреса в скобках;
6) в поле Формат ч исла: задать формат представления
результата.
MS Word вставляет результат вычисления в выбранную ячейку в виде поля. При изменении ссылок на ячейки результаты вычислений можно обновить, выделив поле и нажав клавишу F9.
Поиск по сайту: