 |
АвтоАвтоматизацияАрхитектураАстрономияАудитБиологияБухгалтерияВоенное делоГенетикаГеографияГеологияГосударствоДомДругоеЖурналистика и СМИИзобретательствоИностранные языкиИнформатикаИскусствоИсторияКомпьютерыКулинарияКультураЛексикологияЛитератураЛогикаМаркетингМатематикаМашиностроениеМедицинаМенеджментМеталлы и СваркаМеханикаМузыкаНаселениеОбразованиеОхрана безопасности жизниОхрана ТрудаПедагогикаПолитикаПравоПриборостроениеПрограммированиеПроизводствоПромышленностьПсихологияРадиоРегилияСвязьСоциологияСпортСтандартизацияСтроительствоТехнологииТорговляТуризмФизикаФизиологияФилософияФинансыХимияХозяйствоЦеннообразованиеЧерчениеЭкологияЭконометрикаЭкономикаЭлектроникаЮриспунденкция
Колонки
|
Читайте также: |
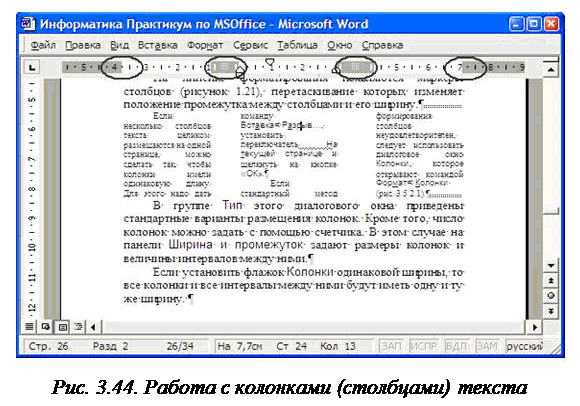 |
В газетах и некоторых книгах (обычно словарях и энциклопедиях) информацию нередко представляют в форме столбцов. Это связано с тем, что короткие строчки легче читать.
Для разбиения текста на столбцы его вводят обычным образом, затем выделяют и щелкают на кнопке Колонки панели инструментов Форматирование. В открывшемся меню выбирают количество создаваемых колонок, причем по умолчанию все колонки имеют одинаковую ширину. На горизонтальной линейке появляются маркеры колонок (обведенные овалами области на рис. 3.44), перетаскивание которых изменяет положение промежутка между столбцами и их ширину.
Размером содержимого колонок можно управлять, т. е. явно определить положение в тексте, откуда следует начинать новую колонку. Для этого надо вызвать команду меню Вст а вка / Р а зрыв …, в появившемся окне выбрать новую к олонку и нажать кнопку OK.
Если стандартный метод формирования столбцов не устраивает, следует использовать диалоговое окно Колонки (рис. 3.45), которое открывают командой меню Фор м ат / К олонки ….
 В группе Тип этого диалогового окна приведены стандартные варианты размещения колонок. Число колонок можно задать с помощью поля Ч исло колонок:. В этом случае в области Ширина и промежуток задают размеры колонок и величины интервалов между ними.
В группе Тип этого диалогового окна приведены стандартные варианты размещения колонок. Число колонок можно задать с помощью поля Ч исло колонок:. В этом случае в области Ширина и промежуток задают размеры колонок и величины интервалов между ними.
Если установить флажок колонки одинаковой ширины, то все колонки и все интервалы между ними будут иметь одну и ту же величину, а если установить флажок Разделитель, то столбцы будут отделены друг от друга вертикальными линиями.
Набор текста производится по колонкам, то есть сначала заполняется первая (левая) колонка, затем вторая, третья и т. д. Разделитель между первой и второй колонками появится только после того, как будет набран текст во второй колонке.
Список Применит ь: указывает, какую часть документа следует разбить на столбцы. Доступные варианты зависят от того, был ли предварительно выделен фрагмент текста. Если установить флажок Новая колонка, то последующий текст документа располагается в начале нового столбца. То же можно сделать нажатием сочетания клавиш Shift + Ctrl + Enter.
Списки
Упорядоченную тем или иным образом информацию (инструкции, перечисления и т. п.) удобно представлять специфической структурой, выделяющей каждый из е` элементов. Таким средством в MS Word являются списки. Различают маркированные, нумерованные и многоуровневые списки.
Для создания списков на панели инструментов Форматирование расположены две кнопки: Нумерованный список по умолчанию и Маркированный список по умолчанию. Нажатие на какую-либо из этих кнопок приводит к созданию нового списка либо, если до нажатия был выделен некоторый фрагмент текста, к преобразованию этого фрагмента в список. Изменять представление списка можно
с помощью диалогового окна Список после выбора команды меню Фор м ат / С п исок …. При этом курсор должен находиться на каком-либо элементе форматируемого списка.
Поиск по сайту: